How to Restore Old Photos in Photoshop and Luminar
February 23
19 min. to read
Many of us have piles of photo albums filled with old family photos just waiting to be restored. While restoring old photos used to be a very time-consuming process, nowadays photo editing programs make it relatively easy. Restoring old photos can be as simple or as complicated as you want to make it.
Completely colorizing and restoring old photos can take a lot of time. But if you’re simply interested in restoring contrast and removing dust and scratches, look no further. Using a post-processing program such as Photoshop or Luminar, you can quickly and easily restore old photos.
From print to digital
The first step to restoring photos is digitizing the prints. This can be done in a number of ways. If you have a scanner, you can simply scan the photographs into your computer and turn them into JPEG images. If not, smartphones now make the process even easier. To digitize most old photographs, you can use a scanning app and your device’s camera to literally take a picture of the print and turn it into a digital image.
Two useful applications for this are PhotoScan and Unfade. To use them, try to brush off as much dust from your print as you can and lay it flat on a table. Try to choose a spot that has diffused lighting, such as next to a north-facing window. Follow the instructions in the app to digitize your image. You can then transfer the file to your computer for restoration.
Sometimes, smartphone scanners don’t offer the highest resolution. For better quality, use a flatbed scanner set to 600ppi or higher. Save the file in TIFF format instead of JPEG. TIFF files are lossless and won’t degrade in quality as you edit and save the photograph during the restoration process.
Some scanning software will try to automatically edit the tone and contrast when you scan the print. While this isn’t a foolproof method, using these automatic adjustments may save you time later. If you have the option, give it a try!
Restoring old photos in Luminar
Cropping and straightening
The first step to photo restoration is to make basic adjustments such as cropping and straightening. This old photograph doesn’t need a lot of these adjustments, but you can see that there’s a small border of white on both the left and right. The image was also taken at a bit of an angle, but it can easily be straightened in Luminar.

Open the image and click on the Tools dropdown at the top of the screen. I used Free Transform to straighten the image and Crop to get rid of the edges.

Adjusting tone and contrast
Old black and white photographs will likely need a fair amount of exposure and contrast adjustments. This image isn’t too bad, but it’s lacking in contrast and has a bit of a color cast. Many old images have been yellowed with age, and this will need to be adjusted as well. Photos fade over time, but luckily it’s easy to add contrast back into an image.

Once the photo is cropped and straightened in Luminar, you can try to use a couple of Essential Looks to get a good starting point. I started with Haze Removal, which automatically added some more depth and contrast. However, there’s still a sepia cast. If you prefer, you can keep it. If not, it’s easy to convert the image to black and white.

On top of the Haze Removal Look, I added Classic B&W. At this point, the tones in the image are much better, but it’s still lacking in clarity. On the right-hand toolbar, I adjusted both the Clarity and Details sliders to bring out more detail. As you adjust these sliders, more noise will appear. This is all down to personal preference: some people don’t mind natural film grain, but some may not want to sharpen the image enough to bring it out.
If the photo were in color, you’d have to decide whether to fix the exposure first or correct the color. Start with whichever is in the worst shape. The Tone filter works great for luminance corrections, as does the Curves filter.
Most color photos are faded and have a cast, usually magenta. Start with the Remove Color Cast filter to pull the colors into line. You might also want to activate the Channel Mixer, which gives you precise control over these types of adjustments.
People expect a bit of fading with older photographs, so you don’t need to be too heavy-handed at this point. Use the Before / After curtain to check your work as you edit.
Fixing damaged areas
Chances are good that parts of the print are damaged. Stains, creases, and spots are the most common culprits. An easy way to fix these is to take advantage of the Erase and Clone & Stamp tools in Luminar. The Clone & Stamp tool allows you to use a specific area of the image as a source. The Erase tool is useful when you’re working with an old photograph with a white or black background. For most old images, the Clone & Stamp tool will be your best bet. You can choose the option that works best for you.
Keep in mind that not every imperfection needs to cloned out. Start with the most distracting offenders, then decide from there. This image has a lot of dust and scratches, and I could easily spend a couple of hours cloning parts of the image to get rid of them all. The dust in the background isn’t too much of a bother, but the dust and scratches on the child’s suit are a bit distracting.
I’ve chosen to use the Clone & Stamp tool to get rid of some of the more distracting scratches. This tool allows you to choose the Size, Softness, and Opacity of the Clone brush. I’ve chosen a small size so I can work on small details and kept the Softness and Opacity at 100%.
The Clone & Stamp tool allows you to choose a source, which will then be copied and pasted onto another area of the image. To fix the suit, I chose to use parts of the suit without dust or scratches as the source and pasted them onto the areas that were scratched. You can use the [ and ] keys to easily adjust the size of your tool.

This same tool can be used to remove the other small amounts of dust throughout the rest of the photograph, or you can finish your photo retouching work at this point.

Exporting and sharing the final image
Chances are that if you’ve gone to the trouble to scan a picture, you’ll probably want to save the work you’ve done to it. In Luminar, go to File > Save to preserve all of your edits.
Layers, masks, and filter settings will be saved as a .lmnr file that can be reopened with a simple double-click, allowing you to pick up right where you left off.
At this point, you’re probably ready to send a JPEG version of the restored photo to friends and family, post it on social media, and, if you wish, make new prints. To do so from within Luminar, you have two options.
The first is File > Share. All of the usual suspects are here, including Mail, Facebook, Messages, Twitter, and more. Luminar will process the restored picture, then make it available to the application you’ve selected.
The second method is using the Export command (File > Export). In this dialog, you’ll have five options to prepare the restored photo exactly how you want: Sharpen, Resize, Color Space, Format, and Quality. Once you’ve made your selections, click the Save button to prepare the export and save it. You can output in a variety of formats to suit any use case.

With just your smartphone and Luminar, you can preserve important images from your family history and make them available for your whole family and for generations to come. If you’re ready to learn how to restore old photos, buy Luminar now!
How to restore old photos in Photoshop
Restoring old photos in Photoshop is very similar to restoring them in Luminar. First, I used the Crop tool to get rid of the excess white edges.

Using duplicate layers
It’s a shame to get to the end of your restoration process only to realize that you’ve mistakenly cloned part of your image. If you don’t use multiple layers, you’ll have to start all over. An easy way to avoid this problem is by using duplicate layers. This basically places a copy of your photograph on top of the original. You can duplicate the layer for every step of the process and label them accordingly. You may have a “dust and scratches” layer, a “color tone” layer, and a “contrast” layer, among others.
If you end up with too many layers and you know you’re happy with the edits you’ve made so far, you can always merge layers. Simply click on a layer and hold down the Shift or Control key to choose the other layers you’re finished working with. Then right-click and choose Merge Layers.
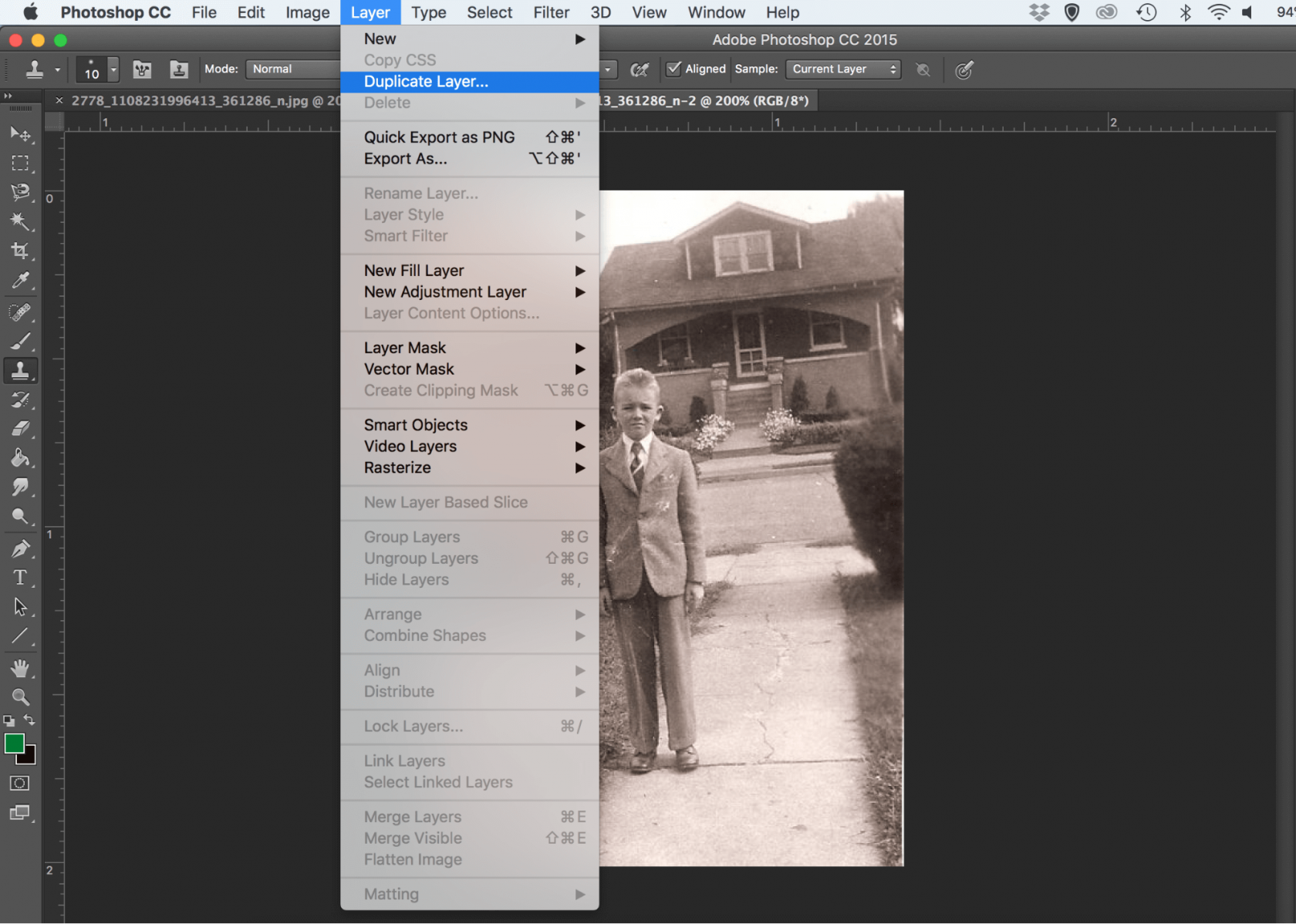
Adjusting tone and contrast
Photoshop offers a few automatic adjustments under the Image dropdown, such as Auto Tone, Auto Contrast, and Auto Color. You can try all of these automatic adjustments until you find one that works for your particular image. For this image, I found that Auto Contrast boosted the contrast without affecting the color too much.


The image still has a bit of a sepia tone to it, so I’ll convert it to black and white. Image > Adjustments > Black & White is a quick and easy way to convert your image.

The final result has a bit of depth and contrast without being too punchy. At this point in the restoration process, you may choose to adjust the Brightness, Contrast, Levels, Exposure, or Curves to adjust the highlights, shadows, and tones. These options are all found under Image > Adjustments.

Fixing damaged areas
Again, you can use the Clone Stamp tool to fix creases, dust, scratches, and other distracting marks. I’ve used the Clone Stamp tool to remove the marks on the child’s suit, but the same process can be used for the rest of the dust in the image as well. This is easiest to do if you zoom in on the part of the image you’re editing and use a small brush for better control. Just like in Luminar, the size of the brush can be adjusted using the bracket keys.

At this point, the restoration can be finished. If you’re restoring old photos in color, there will be more work to do. There are many different ways of adjusting color tone in Photoshop, but start with Auto Tone or Auto Color and work from there. You can locate more elaborate color adjustments under Image > Adjustments > Channel Mixer.
Is your image too grainy? Are there a lot of small specks of dust that simply won’t go away? While it’s a long, manual process to fully get rid of small dust marks, there’s a quick way of reducing noise in a photograph. This can be found under Filter > Noise > Reduce Noise. If your image is very low quality, this filter will remove a lot of the clarity, however. It works best if you’ve scanned the photograph at a high ppi. Simply adjust the pixel radius and threshold rates until you reach your desired result. The higher you pull the sliders, the more detail you’ll lose. The trick is choosing just enough to smooth out unwanted noise without losing too much detail.

Exporting and sharing the final image
File > Save As will allow you to save the final restored picture to your computer. I recommended saving the image as both a Photoshop (.psd) file and a JPEG image. Saving it as a .psd file will allow you to open up all of your layers in case you need to make any tweaks in the future. Once you save the restored photo to your computer, you can then email it, share it on social media, or print it!

Whether you’re restoring old photos in Luminar or Photoshop, the process is simple after you master a few tools. The more you practice, the better your restorations will become. Restored photos make a wonderful gift for family members that they’ll cherish for years to come. If you’re ready to learn how to restore photos, you can download a free trial of Luminar before deciding to purchase!







