So ändern Sie die Größe eines Bildes in Photoshop
April 19
12 min. to read
Wie fast alle Fotograf*Innen Ihnen sagen werden, ist das Wissen, wie man Bilder richtig anpasst, unerlässlich, wenn man die Qualität des Endprodukts beibehalten möchte. Glücklicherweise bedeutet die ständige Zunahme der Megapixelgröße von Kameras, dass es für uns einfacher ist, die Bilder, die wir mit einem größeren Maßstab aufnehmen, zu drucken, ohne deren Qualität zu beeinträchtigen. Es bedeutet auch, dass es viel einfacher ist, Bilder zuzuschneiden, während sie scharf bleiben.
Aber auch mit mehr Megapixeln müssen Sie manchmal die Größe eines Bildes zum Drucken oder Veröffentlichen im Web ändern. Dies gilt insbesondere für Fotograf*Innen, die ihre Fotografie in einer Galerie ausstellen oder in ihre Online-Portfolios hochladen möchten.
Wenn Sie nach Möglichkeiten suchen, die Größe Ihrer Bilder zu ändern, ohne ihre Qualität und Schärfe zu verlieren, können Sie Adobe Photoshop verwenden, um dies zu tun. In diesem Tutorial demonstrieren wir den Prozess der Größenänderung von Bildern mit Photoshop CS5.
Machen Sie sich zunächst mit dem Tool vertraut
Es ist wichtig, die verschiedenen Funktionen zu verstehen, die Sie verwenden können, um die Größe Ihrer Bilder mit Photoshop zu ändern. Die Größenänderung erfolgt in der Regel über das Dialogfeld „Bildgröße“ in Photoshop. Klicken Sie in der oberen Menüleiste auf Bild – Bildgröße, um dieses Dialogfeld aufzurufen. Sie sehen dann ein Fenster wie dieses:
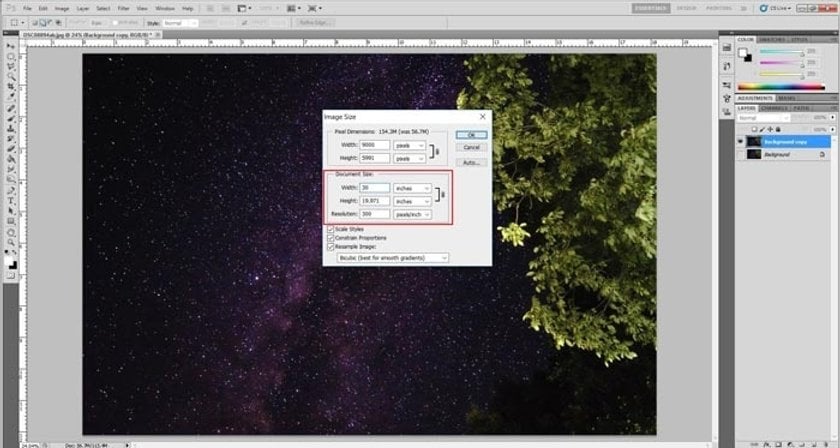 Hier sehen Sie verschiedene Optionen, um die Größe Ihres importierten Bildes zu ändern. Das, das ich benutze, ist eines von einer Reise zum schönen Tal von Swat in Pakistan. Es wurde mit der Sony SLT a-58 aufgenommen, die eine 20,1-Megapixel-Kamera ist. Werfen wir einen Blick auf die Informationen, die dieses Dialogfeld bietet.
Hier sehen Sie verschiedene Optionen, um die Größe Ihres importierten Bildes zu ändern. Das, das ich benutze, ist eines von einer Reise zum schönen Tal von Swat in Pakistan. Es wurde mit der Sony SLT a-58 aufgenommen, die eine 20,1-Megapixel-Kamera ist. Werfen wir einen Blick auf die Informationen, die dieses Dialogfeld bietet.
- Größe in Pixel
Es zeigt die Größe der importierten Datei an. In diesem Fall können Sie sehen, dass es im Moment 56,7 Mio. sind. Später, wenn wir die Größe des Bildes ändern, um es zu vergrößern, werden Sie bemerken, wie die Größe entsprechend zunimmt. Die Pixelabmessungen erhöhen sich, wenn Sie die Qualität des aufgenommenen Fotos erhöhen. Dieses Bild wurde als JPEG-Datei mit den höchsten Einstellungen aus einer RAW-DATEI exportiert. Wenn es sich um eine JPEG-Datei direkt von der Kamera handelte, könnte das Bild kleiner gewesen sein. In ähnlicher Weise, wenn dies eine RAW-DATEI wäre, wäre das Bild viel größer gewesen.
Unterhalb dieser Informationen können Sie auch die Abmessungen in Pixeln als Einheit sehen. Ich finde, dass diese Option nützlicher für Menschen ist, die die Größe von Bildern ändern möchten, die im Web veröffentlicht werden sollen. Wenn Sie beispielsweise wissen, dass Sie auf einer bestimmten Website Bilder mit der Maximalgröße 600x800 Pixeln posten können, können Sie dies von hier aus steuern.
- Dokumentengröße
Hier sehen Sie die physische Größe des Bildes, das Sie sich ansehen. In diesem Beispiel kann das Bild bis zu 18 Zoll x 12 Zoll groß ohne Qualitätsverschlechterung gedruckt werden. Sie können diese Informationen auch in anderen Einheiten wie cm, mm und Punkten anzeigen, indem Sie auf das Dropdown-Menü klicken.
Hier können Sie außerdem die Auflösung des Bildes in „ppi“ (Pixel pro Zoll) einsehen. Eine Erhöhung oder Erniedrigung dieser Anzahl führt zu einer Veränderung der Pixelqualität des Bildes.
Nachdem wir nun die Grundlagen besprochen haben, wie das Tool zum Ändern der Größe von Bildern in Photoshop funktioniert, sehen wir uns die verschiedenen Möglichkeiten an, wie wir die Größe eines Bildes ändern können, ohne zu viel der Qualität einzubüßen.
Vergrößern eines Fotos in Photoshop
Bevor Sie Änderungen am importierten Bild vornehmen, möchten wir betonen, dass es wichtig ist, zuerst eine doppelte Ebene davon zu erstellen. Dazu klicken Sie mit der rechten Maustaste auf die Bildebene und wählen Ebene duplizieren. Das Duplizieren der Ebene ermöglicht es Ihnen, einfach zum Originalbild zurückzukehren, wenn etwas mit dem Duplikat schief geht.
Um ein Bild zum Drucken zu vergrößern, müssen Sie in Photoshop den Dialog Bildgröße öffnen und die gewünschte Breite und Höhe unter der Kopfzeile der Dokumentgröße manuell eingeben. Zum Beispiel wollte ich das importierte Bild mindestens 30 Zoll breit ausdrucken, also habe ich einfach die Zahl auf 30 Zoll im Breitenwertfeld geändert.
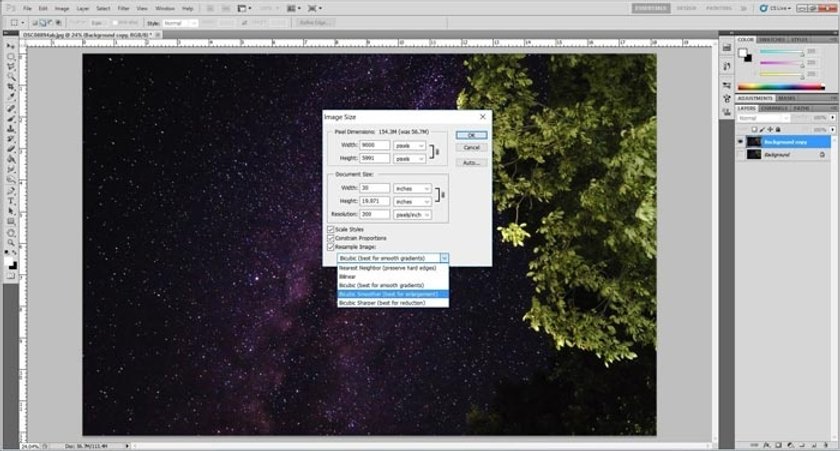 Beachten Sie, dass Photoshop die Höhe des Bildes automatisch anpasst, wenn das Kontrollkästchen Proportionen beibehalten in diesen Einstellungen aktiviert ist, um das ursprüngliche Seitenverhältnis des Bildes beizubehalten. Wenn Sie jedoch eine ganz bestimmte Größe haben möchten, können Sie dieses Kontrollkästchen deaktivieren und die Höhe des Bildes auch manuell ändern.
Beachten Sie, dass Photoshop die Höhe des Bildes automatisch anpasst, wenn das Kontrollkästchen Proportionen beibehalten in diesen Einstellungen aktiviert ist, um das ursprüngliche Seitenverhältnis des Bildes beizubehalten. Wenn Sie jedoch eine ganz bestimmte Größe haben möchten, können Sie dieses Kontrollkästchen deaktivieren und die Höhe des Bildes auch manuell ändern.
Es ist wichtig zu wissen, dass beim Vergrößern eines Bildes jedes Pixel im Wesentlichen in mehrere Pixel unterteilt wird. Dies führt zu einem Qualitätsverlust des Bildes. Um den Qualitätsverlust zu minimieren, müssen Sie die richtige Art des Re-Samplings unter den Photoshop Re-Sample-Bildoptionen wählen. Für die Vergrößerung von Bildern ist Bikubisches Glätten die beste Option, die den Übergang zwischen jedem Pixel glättet und bei der das resultierende Bild ziemlich scharf bleibt.
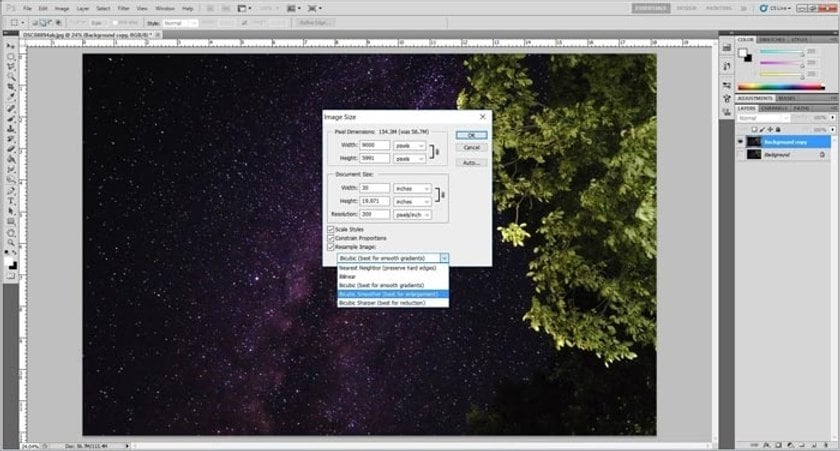 Wenn Sie sich nicht sicher sind, wie viel größer die resultierende Datei sein soll, können Sie sie auch einen Prozentsatz als Einheit der Größenänderung in Photoshop verwenden. wählen Sie einfach Prozent als Einheit anstelle von Pixeln unter dem Pixelabmessungs-Header und erhöhen Sie die Anzahl in 10er-Schritten, um dies zu tun. Dies erhöht die Größe des Bildes um 10 Prozent und Sie können dies so lange tun, bis Sie mit der resultierenden Größe und Qualität zufrieden sind.
Wenn Sie sich nicht sicher sind, wie viel größer die resultierende Datei sein soll, können Sie sie auch einen Prozentsatz als Einheit der Größenänderung in Photoshop verwenden. wählen Sie einfach Prozent als Einheit anstelle von Pixeln unter dem Pixelabmessungs-Header und erhöhen Sie die Anzahl in 10er-Schritten, um dies zu tun. Dies erhöht die Größe des Bildes um 10 Prozent und Sie können dies so lange tun, bis Sie mit der resultierenden Größe und Qualität zufrieden sind.
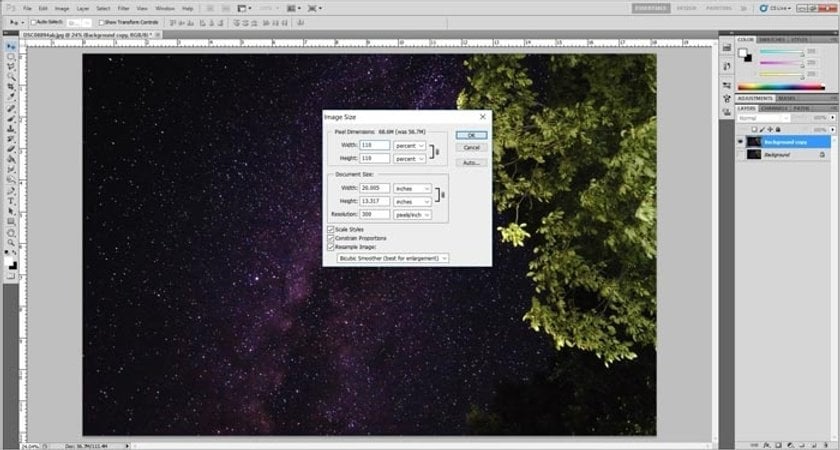
Bilder durch Zuschneiden kleiner machen
Um die Größe des Bildes mit Photoshop zu verkleinern, schneiden Sie es am besten zu. Die Verwendung des Freistellenwerkzeugs in Photoshop ist sehr einfach. Klicken Sie auf das Freistellenwerkzeug, dann werden Sie sehen, wie eine kleine Symbolleiste unterhalb der Menüleiste erscheint. Hier können Sie die gewünschte Breite und Höhe für das resultierende Bild eingeben oder eine der voreingestellten Abmessungen aus dem Dropdown-Menü auswählen.
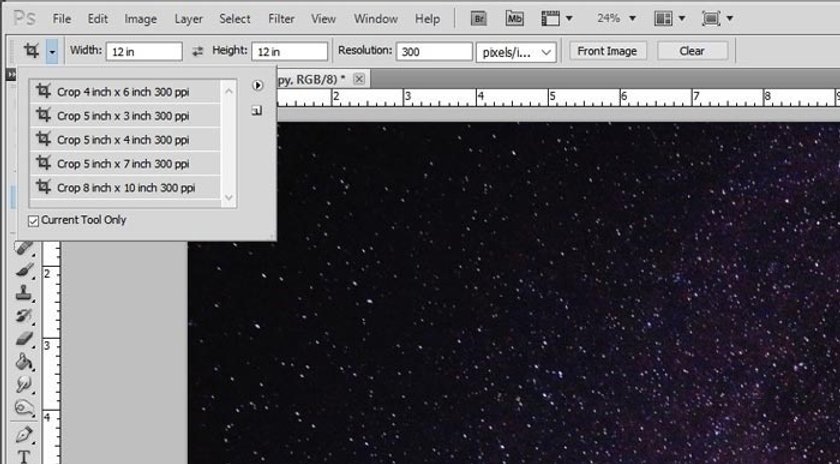 Nachdem Sie die gewünschten Maße eingegeben haben (in diesem Fall habe ich 12 Zoll x 12 Zoll zur Demonstration gewählt), klicken Sie einfach auf das Bild und ziehen die Maus über den Bildschirm. Es erscheint ein Feld, das auf den Abmessungen basiert, die Sie im vorherigen Schritt ausgewählt haben. Sobald das Feld erstellt ist, können Sie sehen, welcher Teil des Bildes freigestellt wird. Drücken Sie die Eingabetaste, wenn Sie mit dem freigestellten Bild zufrieden sind (im Freistellfeld hervorgehoben) und Sie sind fertig.
Nachdem Sie die gewünschten Maße eingegeben haben (in diesem Fall habe ich 12 Zoll x 12 Zoll zur Demonstration gewählt), klicken Sie einfach auf das Bild und ziehen die Maus über den Bildschirm. Es erscheint ein Feld, das auf den Abmessungen basiert, die Sie im vorherigen Schritt ausgewählt haben. Sobald das Feld erstellt ist, können Sie sehen, welcher Teil des Bildes freigestellt wird. Drücken Sie die Eingabetaste, wenn Sie mit dem freigestellten Bild zufrieden sind (im Freistellfeld hervorgehoben) und Sie sind fertig.

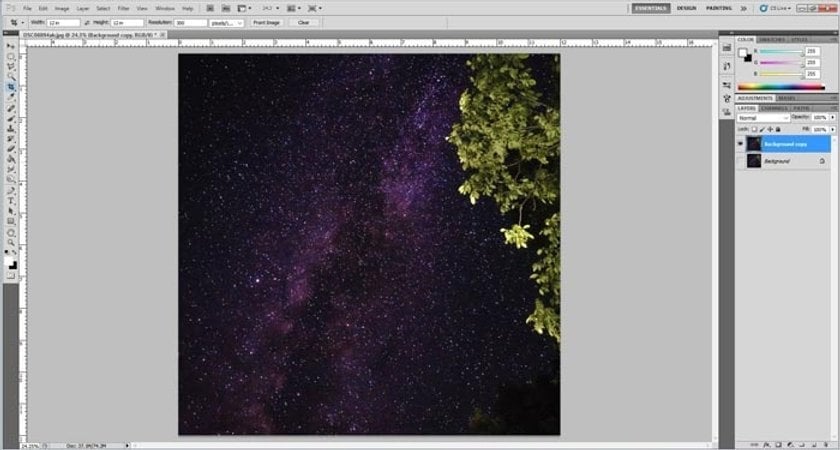
Bilder für das Web verkleinern
Um ein Bild per E-Mail zu versenden oder im Web zu posten, ist es wichtig, dessen Größe zu reduzieren. Gehen Sie dazu auf Datei – Für Web und Geräte speichern. Es öffnet sich ein neues Fenster mit Optionen, um die Größe des Bildes für das Web zu ändern. Unten links in diesem Fenster sehen Sie die aktuelle Größe des Bildes und die Zeit, die zum Herunterladen benötigt wird. Auf der rechten Seite sehen Sie verschiedene Optionen in Bezug auf die Qualität und den Fußabdruck des Bildes. Um Ihr Bild zu verkleinern, können Sie die Exportqualität der Datei in der oberen rechten Ecke verringern oder die Pixel des Bildes in der unteren rechten Ecke verringern. Sie können diese Optionen so viel oder so wenig ändern, wie Sie benötigen, um das gewünschte Ergebnis zu erzielen.
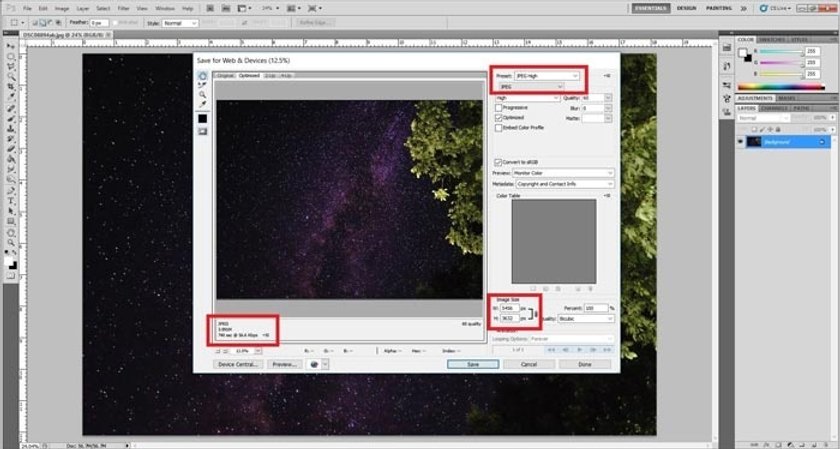 So einfach kann es sein. Dies sind die einfachsten Möglichkeiten, mit denen Sie die Größe Ihrer Bilder mit Photoshop ändern können. Beachten Sie, dass jedes Mal, wenn Sie ein Bild über seine tatsächlichen Abmessungen hinaus erweitern, es zwangsläufig zu einem Qualitätsverlust kommt, da jedes einzelne Pixel von dieser Aktion betroffen ist. Aber unabhängig davon, ob Sie die Größe von Bildern für die Online-Veröffentlichung ändern oder diese gedruckt und eingerahmt werden müssen, werden die Schritte in diesem Tutorial viel dazu beitragen, dass Sie dabei nicht zu viel Qualität einbüßen.
So einfach kann es sein. Dies sind die einfachsten Möglichkeiten, mit denen Sie die Größe Ihrer Bilder mit Photoshop ändern können. Beachten Sie, dass jedes Mal, wenn Sie ein Bild über seine tatsächlichen Abmessungen hinaus erweitern, es zwangsläufig zu einem Qualitätsverlust kommt, da jedes einzelne Pixel von dieser Aktion betroffen ist. Aber unabhängig davon, ob Sie die Größe von Bildern für die Online-Veröffentlichung ändern oder diese gedruckt und eingerahmt werden müssen, werden die Schritte in diesem Tutorial viel dazu beitragen, dass Sie dabei nicht zu viel Qualität einbüßen.






