Cómo cambiar el tamaño de una imagen en Photoshop
April 19
13 min. to read
Como casi todos los fotógrafos te dirán, saber cómo redimensionar adecuadamente las imágenes es básico si se quiere mantener la calidad del producto final. Afortunadamente, el aumento constante en el tamaño de megapíxeles de las cámaras significa que es más fácil para nosotros imprimir las imágenes que tomamos a mayor escala sin degradar su calidad. También significa que es mucho más fácil recortar imágenes mientras se mantienen nítidas.
Sin embargo, incluso con más megapíxeles, a veces es posible que tengas que cambiar el tamaño de una imagen para imprimir o publicar en la web. Esto es especialmente cierto para los fotógrafos que desean exponer su fotografía en una galería o subirla a sus portfolios en línea.
Si estás buscando formas de cambiar el tamaño de tus imágenes sin perder su calidad y nitidez, puedes utilizar Photoshop de Adobe para hacerlo. En este tutorial, demostraremos el proceso de cambiar el tamaño de las imágenes mediante el uso de Photoshop CS5.
Primero, familiarízate con la herramienta
Es importante entender las diversas funciones que puedes utilizar para cambiar el tamaño de tus imágenes con Photoshop. El proceso de redimensionamiento generalmente se realiza a través del cuadro de diálogo Tamaño de la imagen dentro de Photoshop. Para iniciar este diálogo, haz clic en Imagen - Tamaño de la imagen en la barra de menú superior. Entonces verás una ventana como esta:
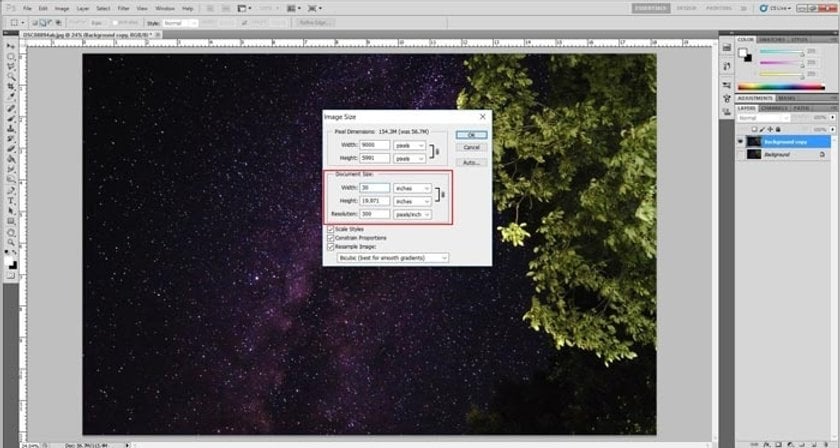
Aquí, puedes ver varias opciones para cambiar el tamaño de tu imagen importada. La que estoy usando es una de un viaje al hermoso valle de Swat en Pakistán. Fue tomada con la Sony SLT a-58, que es una cámara de 20,1 megapíxeles. Echemos un vistazo a la información que proporciona este cuadro de diálogo.
- Dimensiones del píxel
Esto muestra el tamaño del archivo importado. En este caso, se puede ver que es 56,7 M en este momento. Más tarde, cuando cambiemos el tamaño de la imagen para ampliarla, verás cómo el tamaño aumenta en consecuencia. Las dimensiones de píxeles aumentan a medida que aumenta la calidad de la foto que has tomado. Esta imagen en particular se ha exportado como un archivo JPEG a la configuración más alta desde un archivo RAW. Si se tratara de un archivo JPEG directamente desde la cámara, la imagen podría haber sido más pequeña. Del mismo modo, si se tratara de un archivo RAW, la imagen habría sido mucho más grande.
Debajo de esta información, también puedes ver las dimensiones en píxeles como la unidad. Encuentro que esta opción es más útil para las personas que buscan cambiar el tamaño de las imágenes que se publicarán en la web. Por ejemplo, si sabes que un determinado sitio web te permite publicar imágenes de solo 600x800 píxeles, puedes controlarlo desde aquí.
- Tamaño del documento
Aquí puedes ver el tamaño físico de la imagen que estás viendo. En este ejemplo, la imagen se puede imprimir hasta 18”x12” sin degradación de la calidad. Puedes ver esta información en otras unidades, como cm, mm y puntos, así como haciendo clic en el menú desplegable.
También puedes ver la resolución de la imagen en ppp (píxeles por pulgada) aquí. Aumentar o disminuir este número conduce a un cambio en la calidad de píxel de la imagen.
Ahora que hemos repasado los conceptos básicos de cómo funciona la herramienta utilizada para cambiar el tamaño de las imágenes en Photoshop, veamos las diferentes formas en que podemos cambiar el tamaño de una imagen sin renunciar demasiado a la calidad.
Ampliar una foto en Photoshop
Antes de realizar cualquier cambio en la imagen importada, insistimos en que primero hagas una capa duplicada de la misma. Esto se puede hacer haciendo clic con el botón derecho en la capa de imagen y seleccionando Duplicar capa. Duplicar la capa te permite volver fácilmente a la imagen original si algo sale mal con el duplicado.
Para ampliar una imagen para imprimir, lo que necesitas hacer es abrir el diálogo Tamaño de la imagen en Photoshop e introducir manualmente el Ancho y Alto deseados en el encabezado Tamaño del documento. Por ejemplo, quería imprimir la imagen importada con al menos 30 pulgadas de ancho, así que simplemente cambié el número a 30 pulgadas en el campo de valor de ancho.
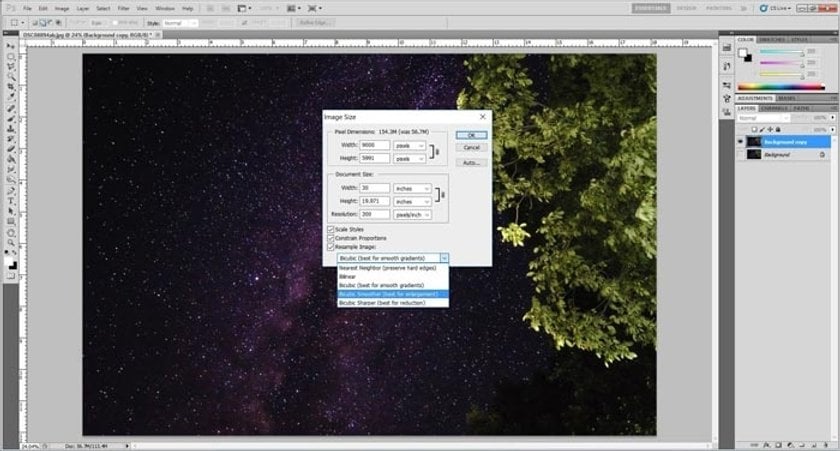 Ten en cuenta que, si la casilla Restricción de proporciones está marcada debajo de estos ajustes, Photoshop ajustará automáticamente la altura de la imagen para mantener la relación de aspecto original de la imagen. Sin embargo, si deseas tener un tamaño muy específico, también puedes desmarcar esta casilla y cambiar la altura de la imagen manualmente.
Ten en cuenta que, si la casilla Restricción de proporciones está marcada debajo de estos ajustes, Photoshop ajustará automáticamente la altura de la imagen para mantener la relación de aspecto original de la imagen. Sin embargo, si deseas tener un tamaño muy específico, también puedes desmarcar esta casilla y cambiar la altura de la imagen manualmente.
Es importante saber que cuando se amplía una imagen, cada píxel se divide en varios. Esto conduce a una caída en la calidad de la imagen. Para minimizar la caída en la calidad, debes elegir el tipo correcto de remuestreo en la opción de Remuestreo de imagen de Photoshop. Para ampliar las imágenes, la mejor opción es Bicúbica más suave, que suaviza la transición entre cada píxel y hace que la imagen resultante permanezca bastante clara.
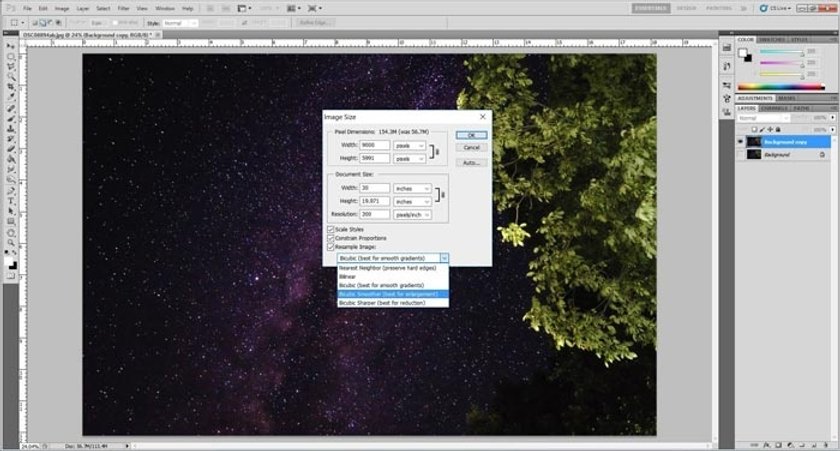 Si no tienes claro cuánto más grande deseas que sea el archivo resultante, también puedes redimensionarlo utilizando el porcentaje como una unidad de redimensionamiento en Photoshop. Para hacer esto, simplemente elige Porcentaje como la unidad en lugar de píxeles debajo del encabezado Dimensiones de los píxeles, y aumenta el número en incrementos de 10. Esto aumentará el tamaño de la imagen en un 10 %, y puedes continuar haciendo esto hasta que te guste el tamaño y la calidad resultante.
Si no tienes claro cuánto más grande deseas que sea el archivo resultante, también puedes redimensionarlo utilizando el porcentaje como una unidad de redimensionamiento en Photoshop. Para hacer esto, simplemente elige Porcentaje como la unidad en lugar de píxeles debajo del encabezado Dimensiones de los píxeles, y aumenta el número en incrementos de 10. Esto aumentará el tamaño de la imagen en un 10 %, y puedes continuar haciendo esto hasta que te guste el tamaño y la calidad resultante.
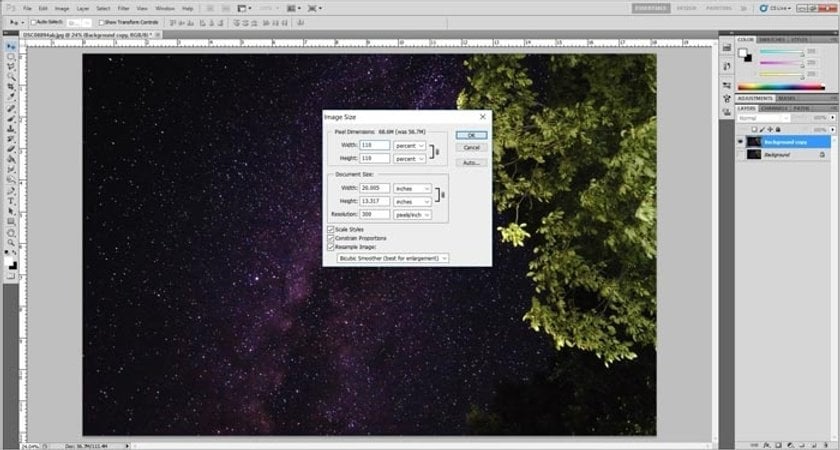
Reducir el tamaño de las imágenes recortándolas
Para redimensionar la imagen en una más pequeña usando Photoshop, la mejor manera es recortándola. Usar la herramienta Recortar en Photoshop es muy fácil. Simplemente haz clic en la herramienta Recortar y verás una pequeña barra de herramientas debajo de la barra de menú. Aquí puedes introducir el ancho y la altura deseados para la imagen resultante, o elegir una de las dimensiones predefinidas en el menú desplegable.
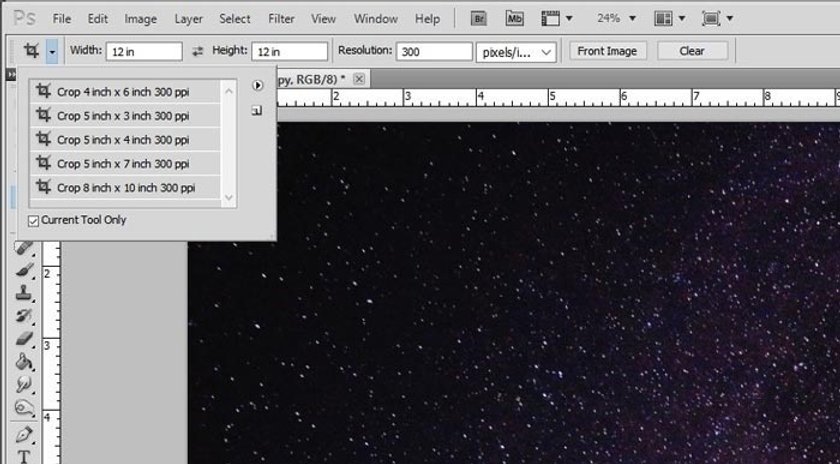 Después de haber escrito en las dimensiones deseadas (en este caso he elegido 12"x12" para la demostración) simplemente haz clic en la imagen y arrastra el ratón a través de la pantalla. Aparecerá un cuadro en función de las dimensiones que hayas elegido en el paso anterior. Una vez hecha la caja, podrás ver qué parte de la imagen se recortará. Si te gusta la imagen recortada (resaltada dentro del cuadro de recorte), pulsa la tecla Intro y listo.
Después de haber escrito en las dimensiones deseadas (en este caso he elegido 12"x12" para la demostración) simplemente haz clic en la imagen y arrastra el ratón a través de la pantalla. Aparecerá un cuadro en función de las dimensiones que hayas elegido en el paso anterior. Una vez hecha la caja, podrás ver qué parte de la imagen se recortará. Si te gusta la imagen recortada (resaltada dentro del cuadro de recorte), pulsa la tecla Intro y listo.

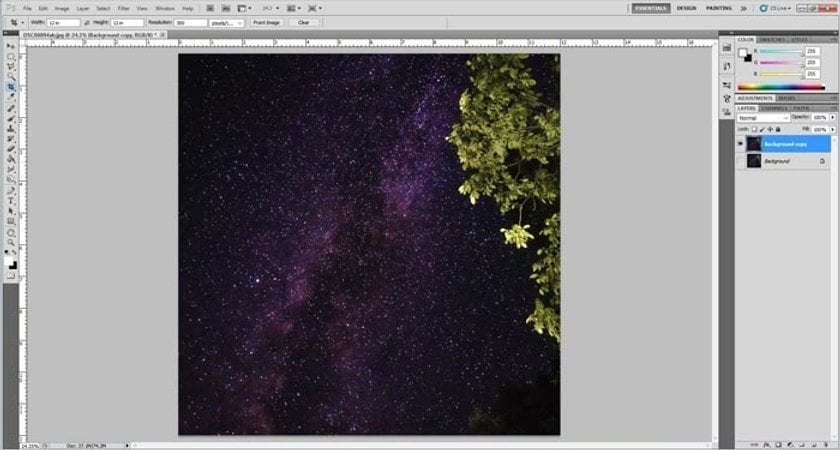
Reducir el tamaño de las imágenes para la Web
Para enviar una imagen por correo electrónico o publicar en la web, es importante reducir su tamaño. Para ello, ve a Archivo - Guardar para Web y Dispositivos. Se abrirá una nueva ventana con opciones para cambiar el tamaño de la imagen para la web. En la parte inferior izquierda de esta ventana, verás el tamaño actual de la imagen y el tiempo que tardará en descargarse. A la derecha, verás varias opciones con respecto a la calidad y la huella de la imagen. Para que la imagen sea más pequeña, puedes reducir la calidad de exportación del archivo desde la esquina superior derecha o reducir los píxeles de la imagen desde la parte inferior derecha. Puedes cambiar estas opciones tanto o tan poco como sea necesario para lograr el resultado deseado.
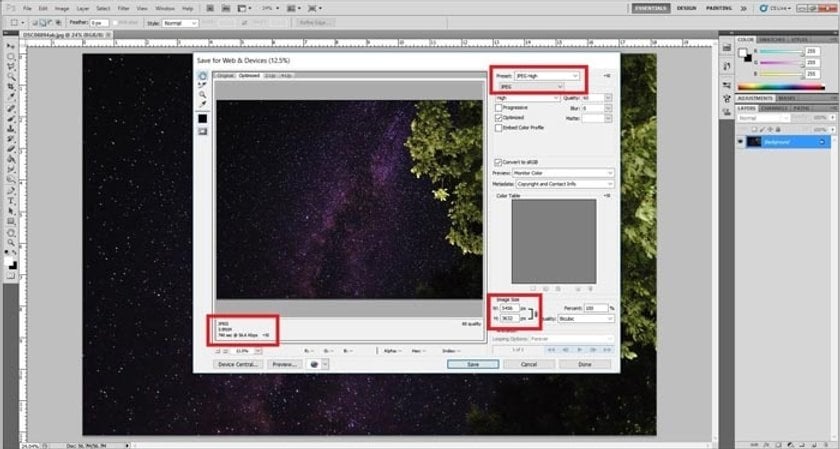 Pues ya lo has visto. Estas son las formas más fáciles que te permiten cambiar el tamaño de tus imágenes con Photoshop. Ten en cuenta que cada vez que expandes una imagen más allá de sus dimensiones reales, es seguro que habrá una pérdida de calidad porque cada píxel individual está siendo afectado por esta acción. Pero ya sea que necesites cambiar el tamaño de las imágenes para publicar en línea o para imprimirlas y enmarcarlas, seguir los pasos de este tutorial te ayudará mucho a garantizar que no pierdas demasiada calidad al hacerlo.
Pues ya lo has visto. Estas son las formas más fáciles que te permiten cambiar el tamaño de tus imágenes con Photoshop. Ten en cuenta que cada vez que expandes una imagen más allá de sus dimensiones reales, es seguro que habrá una pérdida de calidad porque cada píxel individual está siendo afectado por esta acción. Pero ya sea que necesites cambiar el tamaño de las imágenes para publicar en línea o para imprimirlas y enmarcarlas, seguir los pasos de este tutorial te ayudará mucho a garantizar que no pierdas demasiada calidad al hacerlo.






