Photoshopで画像を簡単に反転する方法
April 12
1 min. to read
Photoshopが複雑なタスクを行えることは誰もが知っていますが、単純なタスクにも最適です。このガイドでは写真を反転させたり、キャンバスを回転させたり、Photoshopで画像を操作したりする方法を説明します。

Photoshopが気に入らない場合や、複雑すぎると思われる場合は、ワンクリックでLuminar Neoに切り替えることができます。Luminar Neoは美しい仕上がりと編集を素早く適用して画像を素晴らしいものにするのに役立つ、多くの Photoshopプラグイン の1つとしても機能します。
Photoshopで画像をミラーリングする方法
画像を反転させることは、根本的にはミラーリングするということです。さまざまな理由で必要になります。初心者もプロも、Photoshopの画像反転テクニックを使用して、画像をより良くしたり、画像の焦点を移動したり、複雑で美しいパターンを作成したりが可能です。Photoshopを使用すると、これらすべての成果を達成できますが、ほとんどはプロのユーザーを想定して設計されています。素早く使い易いため多くのカメラマンがLuminarを好みます。
オプション1 —画像全体を反転
レイヤーなしの画像を反転させるのは非常に簡単です。まず、Photoshopで画像を開きます。上部のメニューバーで、 *イメージ→回転→左右に反転/上下に反転* を選択します。ワンクリックで簡単に画像を反転させることができます。
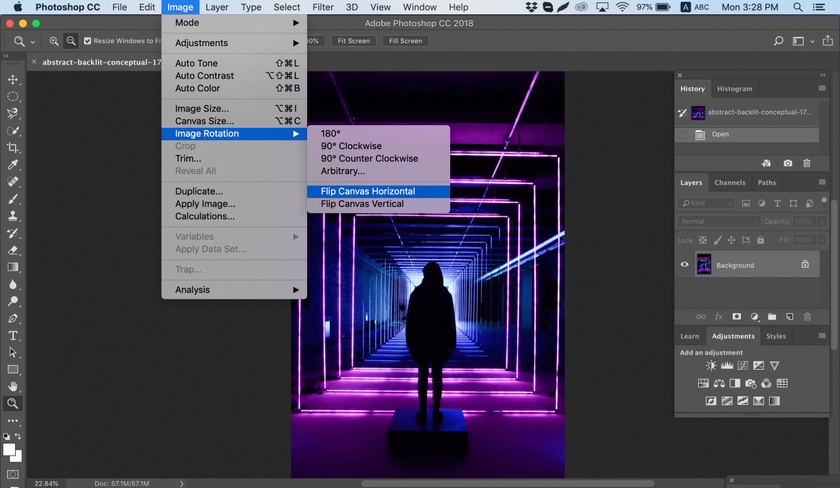
これで、Photoshopで画像を反転させることができるようになりました!
オプション2 —レイヤーを反転
特定のレイヤーを反転させる必要がある場合に問題が発生する場合があります。会社のロゴ、透かし、またはテキストを反転するとしましょう。この場合、必要な要素を含むレイヤーのみを反転する必要があります。
1つのレイヤーだけを反転させる必要があり、画像を完全に反転させる必要がない場合もあります。Photoshopでレイヤーを反転させるには、少なくとも3つの方法がありますのでご自分に最適なものを使用してください。
オプション1
反転させる画像レイヤーを選択し、 *編集→変換→水平/垂直反転* をクリックします。
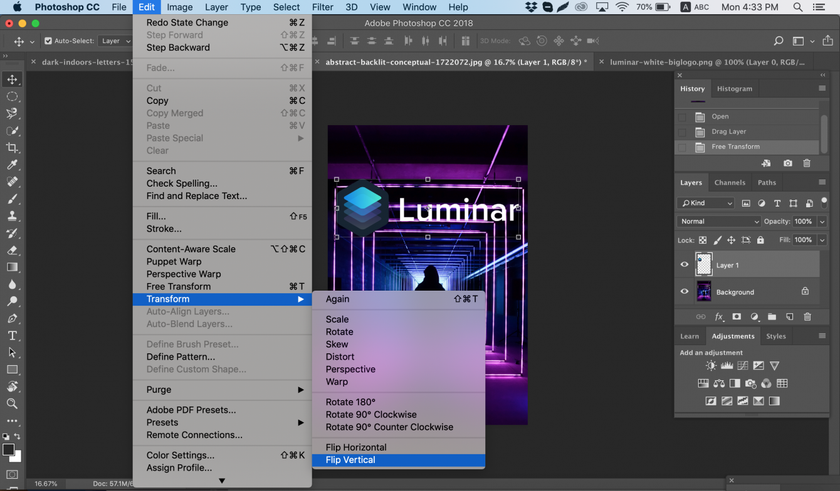
オプション2
*編集→自由変形* をクリックし、画像の周囲に表示される変換ボックス内を右クリックします。これにより、反転オプションを含む小さなドロップダウンメニューが開きます。
オプション3
Photoshopキャンバス内で *Ctrl+T* を押して、自由変換モードに入ります。画像を右クリックすると、画像を反転させるオプションが表示されます。
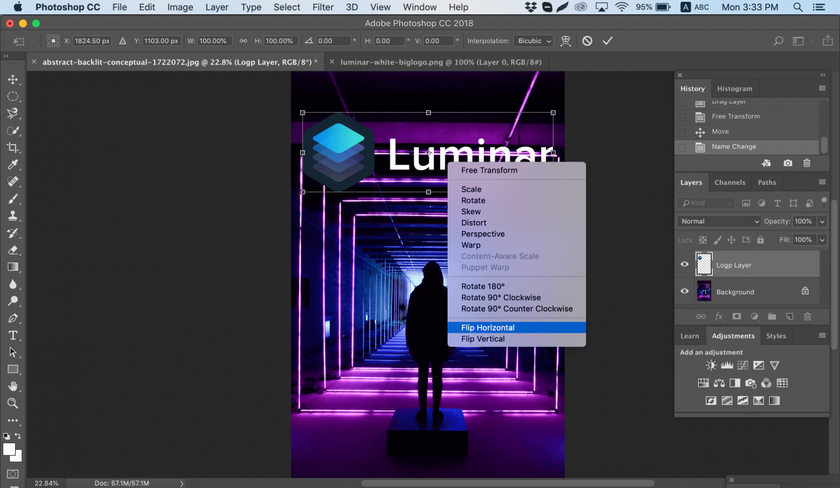
Photoshopで画像を回転する方法
時には画像を反転ではなく、90度または180度回転させたいこともあります。これはミラーリングとは異なります。頭を右または左に傾けて、回転したときに画像がどのように表示されるかを確認できます。
Photoshopで画像を回転させる方法については、以下の手順を行ってください。
1. Photoshopで画像を開きます。
2. *イメージ→回転* を選択し、メニューから目的のオプションを選択します。
3.時計回り( CW )と反時計回り( CCW )のオプションに注意してください。
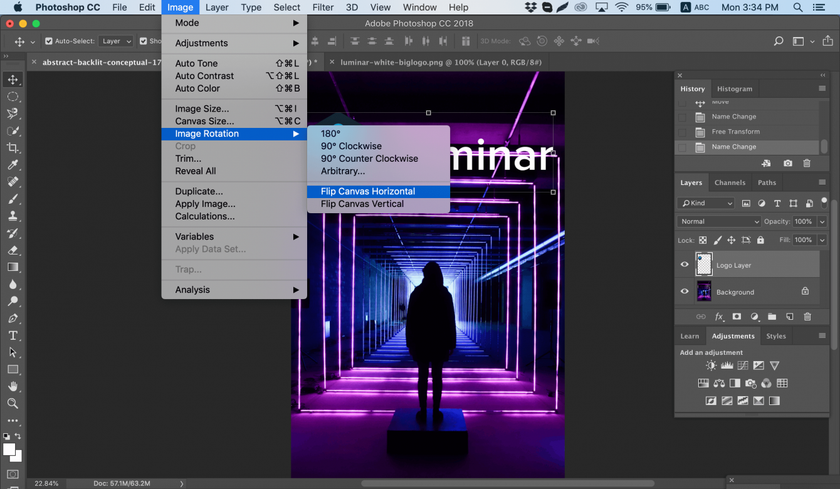
4.画像を思うように回転させ、仕上がりに納得した時は保存するかエクスポートして後で使用します。
注意:画像に複数のレイヤーがある場合、このオプションは選択したレイヤーのみを回転させます。すべてのレイヤーを一度に回転させるには、キャンバスを回転するオプションが必要です。これにより、プロジェクト全体を回転させることができます。
Photoshopでキャンバスを回転する方法
キャンバスには、プロジェクト内のすべてのレイヤーが含まれます。Photoshopでキャンバスを回転させる最良の方法は、回転ビューツールを使用することです。使い方
1. *ツール* パネルから *ビューの回転* ツールを選択します。
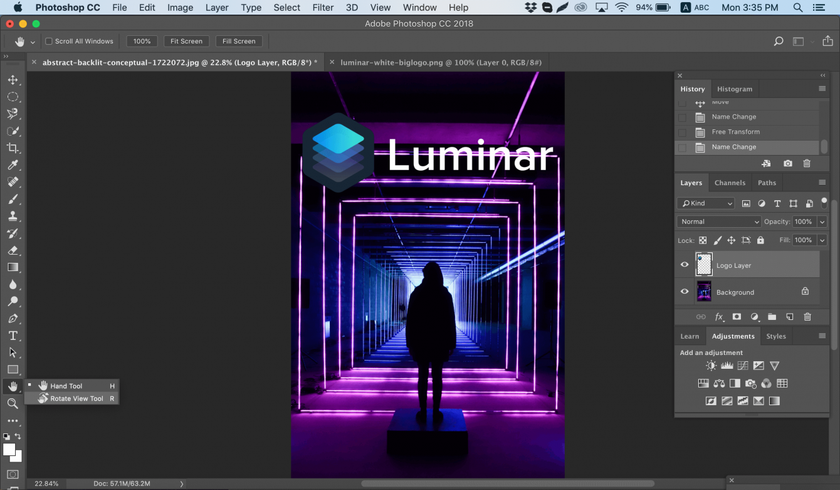
2.ツールのカーソルを画像ウィンドウに置き、マウスボタンを長押しします。
3.コンパスが現れます。
4.カーソルを時計回り(または反時計回り)にドラッグして、キャンバスを回転させます。
5.目的の回転角度に達したら、マウスボタンを放します。
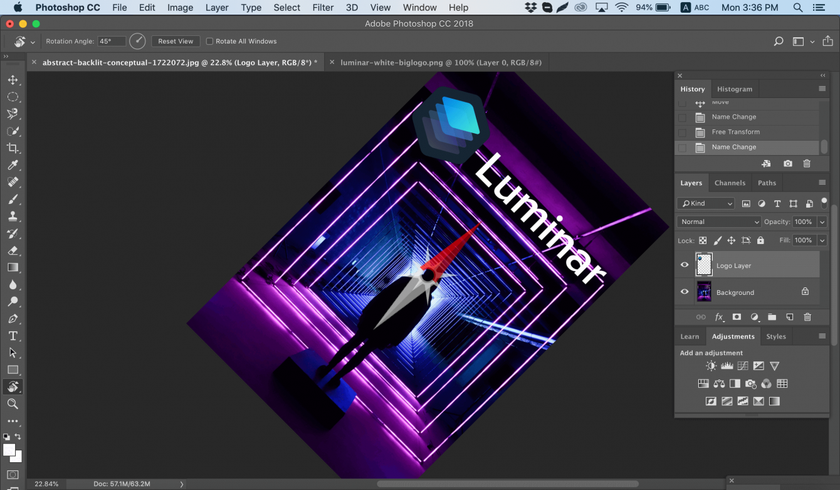
6.回転を元に戻すには、 *オプション* バーの *ビューの初期化* ボタンをクリックします。
7. *編集→元に戻す* を選択するか *履歴* パネルを使用して変更を元に戻しても、画像は元のゼロ度回転に戻りません。
*オプション* バーには回転の角度が表示され、それに応じて回転することができます。 *すべてのウィンドウを回転* オプションをオンにすると、開いているすべてのドキュメントを同時に回転できます。
Photoshopで画像を正しく反転する方法
画像の反転が思い通りにできない場合があります:反転したPhotoshop画像で問題が発生する可能性があります。問題の解決に役立つクイック トラブルシューティング ガイドをご紹介します。
フリップオプションが見つかりません
上記のスクリーンショットに従って画像反転オプションが見つからない場合は、別のバージョンのPhotoshopがインストールされている可能性があります。その場合は、上部のメニューバーで *ヘルプ* をクリックし、 *反転* を検索します。Photoshopはこの機能を見つけるのに役立ちます。
ロゴまたはテキストが反転
画像を反転させたいだけの場合もありますが、ロゴ、透かし、またはテキストも反転するため、読み取れなくなります。この場合、キャンバス全体ではなく、レイヤーだけを反転させる必要があります。Photoshopでレイヤーを反転させる方法については、上記の手順を参照してください。
画像の反転方向が間違っている
縦軸または横軸なのか、仕上がりが異なるため画像を反転する方向に注意してください。
反転ではなく回転
これらの機能は混同しやすいですが、仕上がりは著しく異なります。画像を回転させることは、頭を傾けたることと考えてください。画像を反転させると、まるで鏡を見ているかのように見えます。それでも違いがわからない場合は、Photoshopでレイヤーを回転する方法をご覧ください。
人が不自然に見える
私たちは特定の方向で人々を見ることに慣れていますが、写真を反転させると、人々が不自然に見えたり、違和感を感じることがあります。チュートリアルを読むことで、人々の写真をPhotoshopで編集し、より自然に見せる方法について詳しく知ることができます。人々の自然な写真を作ることは、人々が安心して写真を撮ることを出来ることであって、Photoshopで画像をミラーリングすることが重要なのではありません。
創造的なアイデア
ミラーリングとローテーションで実装できる創造的なアイデアを探りましょう。
ミラー効果
Photoshopでレイヤーを反転させる方法を知っている場合は、写真をクリエイティブにするための楽しい方法がたくさんあります。水平または垂直に沿って画像を半分に反転させ、面白いミラー効果を実現できます。たとえば、建物の写真を水平方向に反転させると、建物は地球と空の両方に広がっているように見え、不気味な抽象的な画像を作り出します。画像を縦半分に反転させることで、二頭身の動物を作ることもできます。あなたの創造性には限界はありません。
1.編集する画像を選択し *レイヤー* パネルで背景レイヤーのロックを解除します。
2.写真のもう半分に収まるように、キャンバスのスペースを増やします。これを行うには *表示* メニューをクリックして *新しいガイド* を選択します。必ず中央に垂直ガイドを追加してください。
3.移動ツールを選択し、被写体をガイドの片側にドラッグします。
4.画像を選択し *選択範囲を変換* を選択します。
5.選択アウトラインの側面をガイドにドラッグして、新しいレイヤーにコピーします。
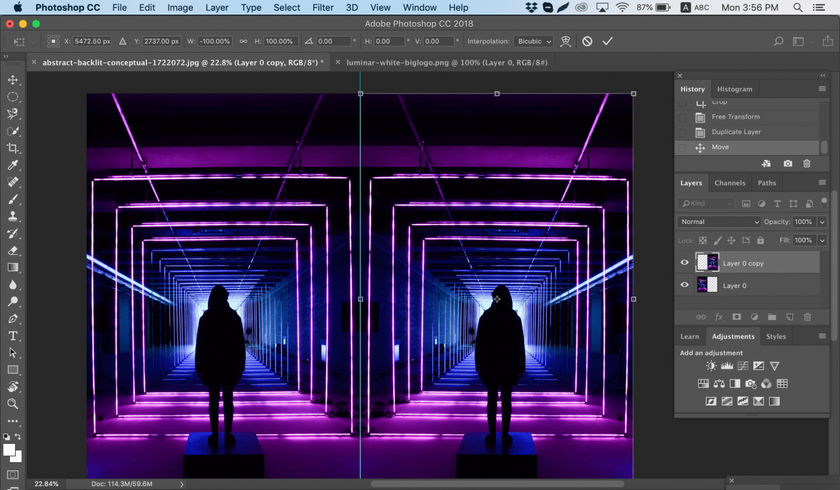
6. *自由変換* ツールを選択します。基準点をガイドにドラッグし、画像を水平方向に反転させてミラーリングします。
7.ガイドをクリアして、側面の余分なスペースを調整します。 *OK* をクリックしてダイアログボックスを閉じ、画像をエクスポートします。
複数回反転させて楽しいパターンを作ろう
写真に創造性を加えることができるもう1つのテクニックは、楽しいパターンを作るために画像を複数回反転させることです。
1. 編集する画像を *開き* ます。
2. 作業の準備:背景レイヤーを *複製* し、キャンバスの幅を2倍にします。
3. 背景コピーレイヤーを選択し、写真を右に *ドラッグ* します。
4. 上記の指示に従って、右側の画像を水平方向に *反転* します。
5. 2つのレイヤーを *マージ* 結合します。
6. 同じ手順を繰り返し、レイヤーを *複製* してキャンバスの *高さを2倍* にし、新しい画像を元の画像の下にドラッグします。
7. 下の画像を縦に *反転* させ、両方のレイヤーをマージして新しいレイヤーにします。
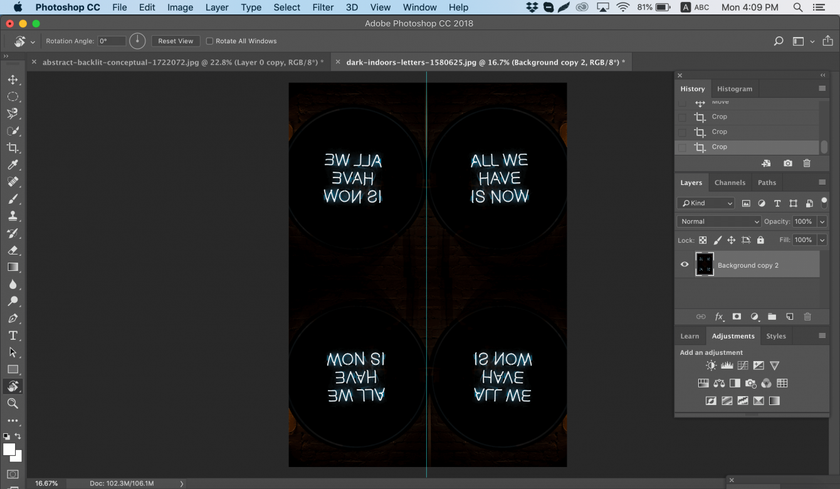
8. 新しいレイヤーを時計回りに90度 *回転* させ、回転した画像の周りにキャンバスをトリミングし、両方のレイヤーを再び新しいレイヤーにマージします。
これにより、繰り返しパターンの素晴らしい万華鏡画像を作成できます。
画像を反転させるいくつかのテクニックを習得し、Photoshopで画像を反転させる方法とキャンバスを回転させる方法を皆様にお伝えできたと願っています。そうでない場合は簡単に使いやすいインターフェースと初心者とプロの両方にぴったりの機能を備えたLuminar Neoをお試しいただけます。まだ購入する準備ができていませんか?問題ありません!下のボタンをクリックしてLuminarを無料で試してすぐに画像を反転させましょう。後でいつでもLuminarを購入することができます。Good Luckそして撮影をお楽しみください!Skylumチームより。





