Cómo recortar una imagen en Photoshop
April 14
13 min. to read
Photoshop es posiblemente el mejor editor de fotos en general cuando se trata de la cantidad de características y controles que tiene. No solo contiene múltiples herramientas para corregir la exposición, el color, la temperatura y la nitidez; también permite a los usuarios alterar el contenido de las imágenes. Esto significa que los usuarios pueden recortar, rotar e incluso transformar libremente sus imágenes o partes de las mismas.
¿Cómo recortar en Photoshop? Comienza con las herramientas que te permiten seleccionar partes de una imagen. Con estas herramientas, puedes eliminar objetos no deseados, intercambiar el cielo por uno más dramático o mover parte de una imagen a otra imagen.
Nota: si estás buscando un software de edición de fotos fácil de usar pero altamente avanzado y no quieres recortar imágenes en Photoshop usando herramientas sofisticadas, entonces prueba Luminar.
Echemos un vistazo a cómo editar imágenes en Photoshop para eliminar o reemplazar parte de una foto.
Cómo recortar una imagen en Photoshop de forma selectiva
Si te estás preguntando cómo cortar una imagen en Photoshop, te alegrará saber que en realidad hay varias herramientas para hacer esto. Ya sea que estés tratando de recortar un trozo sólido de tu imagen (como el cielo) o quieras sacar un pequeño objeto no deseado, Photoshop tiene una herramienta para hacerlo. Vamos a presentar brevemente cada herramienta antes de pasar a una guía detallada.
- Selecciones de formas: selecciona formas definidas, como cuadros y círculos
- Herramientas de Lazo: selecciona libremente partes de una imagen
- Selección rápida y Varita mágica: selecciona trozos más grandes de una imagen con facilidad
Cómo recortar algo en Photoshop en 3 sencillos pasos
Ahora que conoces las herramientas, repasemos los pasos para que sepas cómo recortar en Photoshop.
1. Cómo recortar en Photoshop con herramientas moldeadas
Antes de recortar una imagen con las herramientas de selección de formas, asegúrate de que la parte que quieres recortar tenga una forma definida o se pueda dividir en formas definidas. De lo contrario, tu selección no quedará limpia.
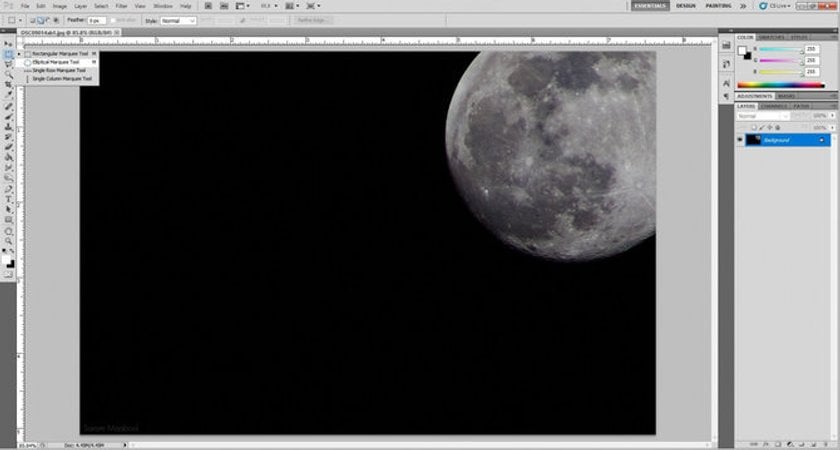
Para utilizar las herramientas de selección de formas, selecciona la forma que mejor se adapte a tus necesidades en la barra de herramientas. A continuación, simplemente dibuja la forma sobre la parte de la imagen que deseas recortar y se seleccionará. Una vez que te satisfaga la selección, pulsa Eliminar para eliminarla de la foto.
Bastante fácil, ¿verdad? Si alguna vez te has preguntado cómo recortar una imagen en Photoshop, no deberías preocuparte; es un proceso bastante simple una vez que te acostumbras a él.
2. Recortar fácilmente una imagen con las herramientas de Lazo
Las herramientas de Lazo en Photoshop son ideales para cortar un área que no tiene una forma geométrica definida. Esta herramienta tiene tres subtipos:
- Lazo: para seleccionar a mano alzada
- Lazo poligonal: para seleccionar en líneas rectas
- Lazo magnético: para seguir un límite definido automáticamente
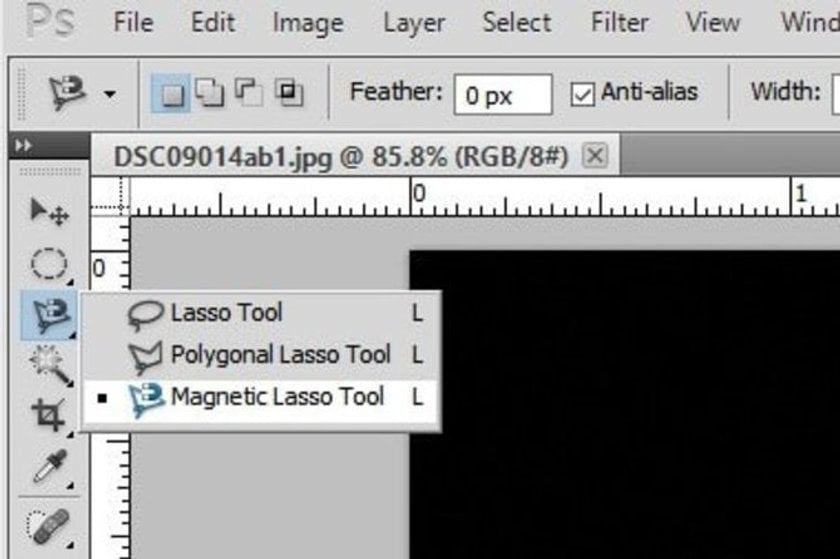
El método para hacer una selección es un poco diferente con cada herramienta.
- Con el Lazo normal, mantén presionado el botón del ratón mientras haces tu selección. Una vez sueltes el botón, se realizará la selección. Esta es una de las formas más fáciles de recortar una imagen en Photoshop.
- Con el Lazo poligonal, haz clic con el ratón y suéltalo para iniciar la selección. A continuación, haz clic de nuevo donde deseas que finalice la línea de selección y la siguiente línea se iniciará automáticamente. Una vez que hayas dibujado estas líneas alrededor de tu objeto y regresado al punto de partida, se hará la selección. Como alternativa, si deseas cerrar el cuadro de selección automáticamente, simplemente haz doble clic en el ratón y Photoshop recortará el área entre el punto de partida y el punto en el que has hecho doble clic.
- Con el Lazo magnético, haz clic una vez y suéltalo para iniciar el proceso de selección. Ahora todo lo que necesitas hacer es mover el ratón a lo largo de cualquier borde definido y la herramienta seguirá ese borde automáticamente. La selección se realizará cuando vuelvas al punto de partida o hagas doble clic.
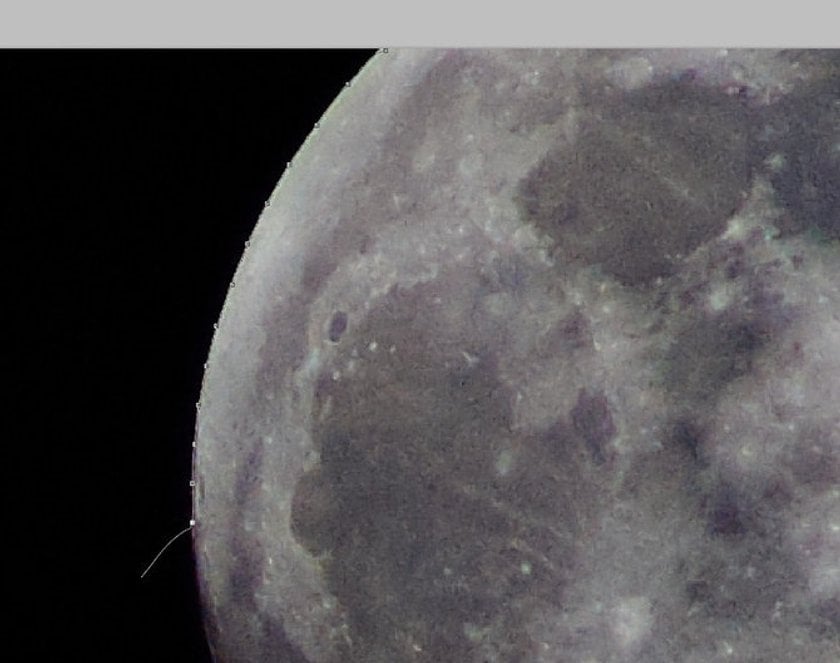 El Lazo magnético selecciona nítidamente los límites definidos, fijándose a los bordes incluso si el cursor no está directamente encima de ellos.
El Lazo magnético selecciona nítidamente los límites definidos, fijándose a los bordes incluso si el cursor no está directamente encima de ellos.
Ahora ya sabes cómo recortar una imagen en Photoshop con más control del que ofrecen las herramientas de selección de formas.
3. Recortar imágenes con las herramientas de Selección rápida y Varita mágica
Para recortar una imagen en Photoshop que tiene grandes trozos de cielo o tierra, el mejor método es utilizar la herramienta de Selección rápida o la Varita mágica. Para aprender a recortar algo en Photoshop, el conocimiento de estas herramientas es básico.
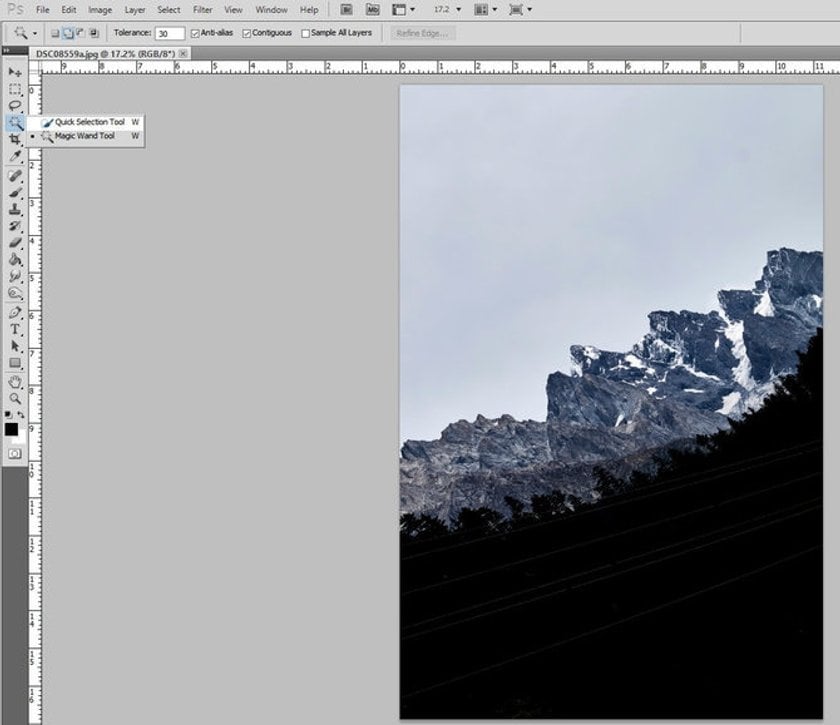
- La herramienta Selección rápida funciona seleccionando áreas grandes (o pequeñas) de un color similar. El tamaño del pincel de selección se puede personalizar en función de lo bien que necesites que esté tu selección.
¿Quieres saber cómo recortar algo en Photoshop? Por ejemplo, digamos que deseas seleccionar una montaña que sea claramente diferente en color del resto de la imagen. Mover el pincel de Selección rápida sobre sus bordes comenzará a seleccionar el límite de la montaña. Una vez seleccionado el límite, simplemente mueve el cepillo al centro de la montaña y se seleccionará toda la montaña.
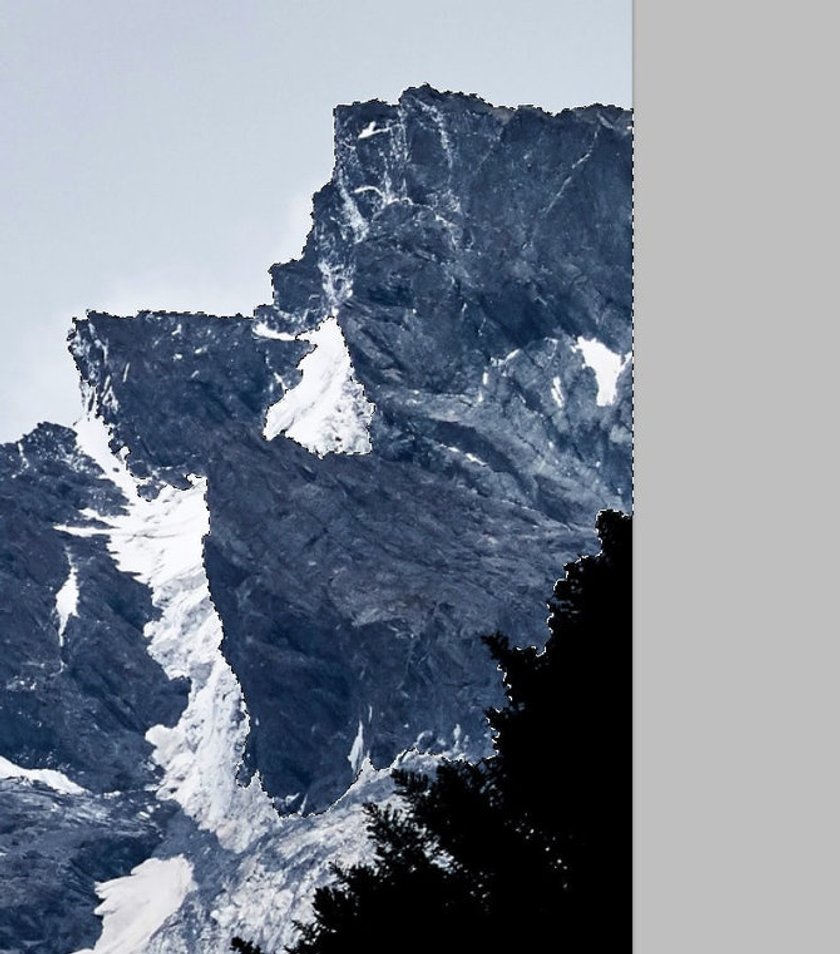 La Selección rápida funciona muy bien cuando quieres recortar una imagen en Photoshop seleccionando algo concurrido como una montaña de una escena como esta.
La Selección rápida funciona muy bien cuando quieres recortar una imagen en Photoshop seleccionando algo concurrido como una montaña de una escena como esta.
- La Varita mágica funciona de manera similar a la herramienta de Selección rápida, pero no funciona demasiado bien con porciones que tienen detalles más pequeños. Esta herramienta es perfecta para recortar imágenes con trozos más grandes, como un cielo. Simplemente haz clic en la parte de la imagen que deseas cortar y la Varita mágica seleccionará todas las áreas conectadas con el mismo color o tono.
Hay una opción para aumentar o disminuir la tolerancia de la selección al recortar imágenes con la Varita mágica. La tolerancia define qué tan ancho o estrecho de un espectro de colores se selecciona. Si la tolerancia es mayor, la varita también puede seleccionar las nubes en el cielo, por ejemplo, ya que tienen un tinte azulado. Pero si la tolerancia es menor, es posible que no seleccione las nubes, ya que hay una diferencia visible en su color con respecto al cielo.
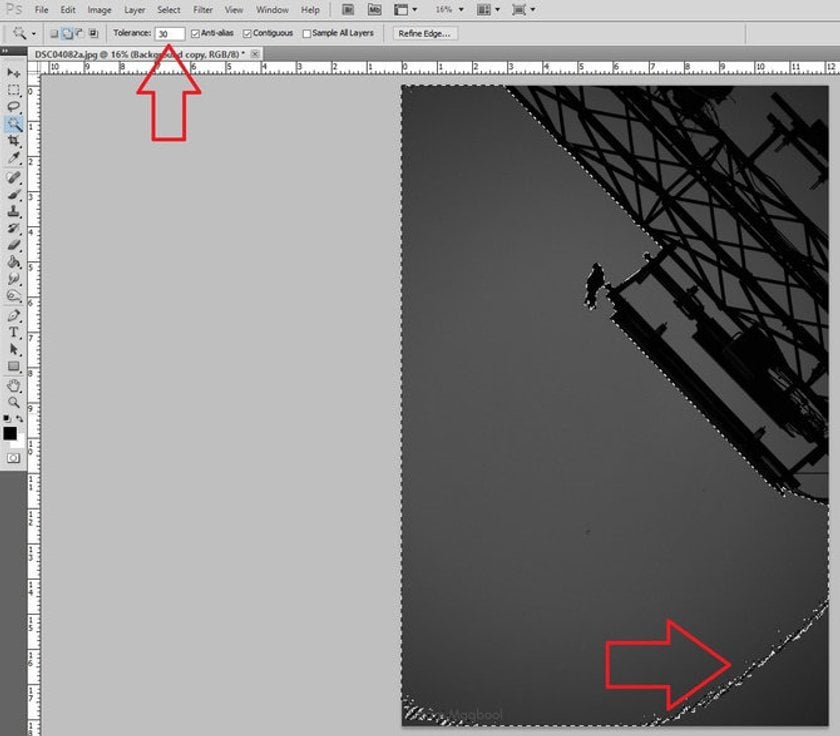
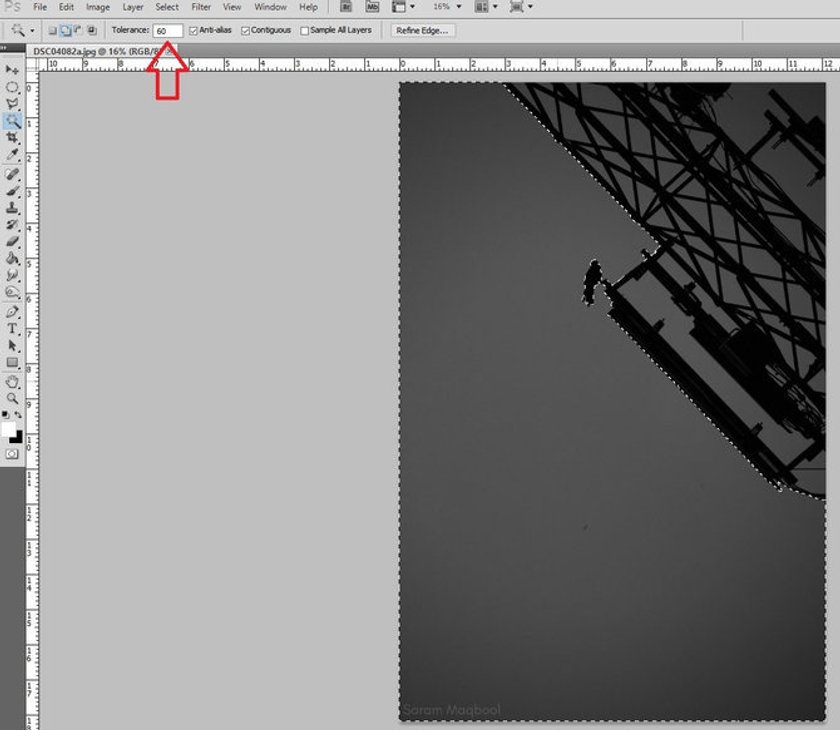
Con una tolerancia de 30 (izquierda), no se selecciona el gris más oscuro, pero cuando la tolerancia aumenta a 60, se selecciona todo el espectro de gris.
Mucha gente quiere saber cómo recortar una imagen en Photoshop, pero como ves no es tan difícil. Una vez que hayas hecho tu selección utilizando uno de los métodos que hemos mencionado, simplemente pulsa la tecla Eliminar para eliminar esa parte de la foto. Si necesitas cortar la pieza y llevarla a otro lugar, simplemente haz clic y arrastra la parte seleccionada donde quieras.
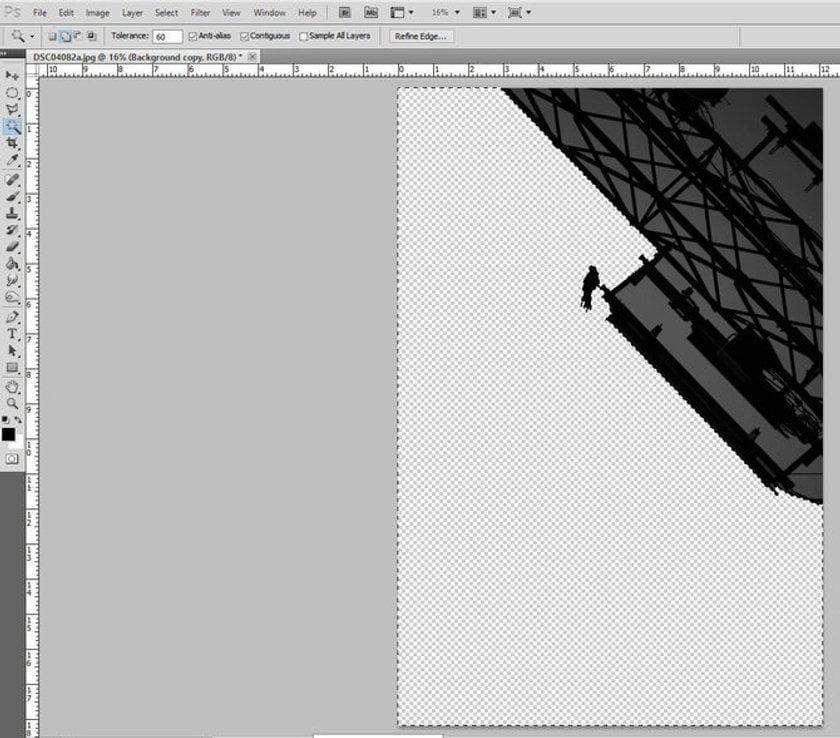
Recortar una imagen en Luminar Neo
Ahora ya sabes cómo recortar una imagen en Photoshop con facilidad. Si eres nuevo en la edición de fotos y Photoshop te parece abrumador, inténtalo con Luminar Neo y recorta fotos fácilmente. Luminar Neo es un editor intuitivo y fácil de usar diseñado para ayudarte a crecer como fotógrafo.
Sigue estos sencillos pasos para recortar imágenes en Luminar Neo:
- Abre una imagen en modo Editar.
- En la barra de menú superior, haz clic en Herramientas y elige Recortar.
- Se abrirá el modo de recorte. En esta ventana, puedes recortar la imagen de la manera que desees, con diferentes opciones de redimensionamiento y relaciones de recorte disponibles.
- Haz clic en Listo y Luminar Neo te mostrará la imagen recortada resultante.
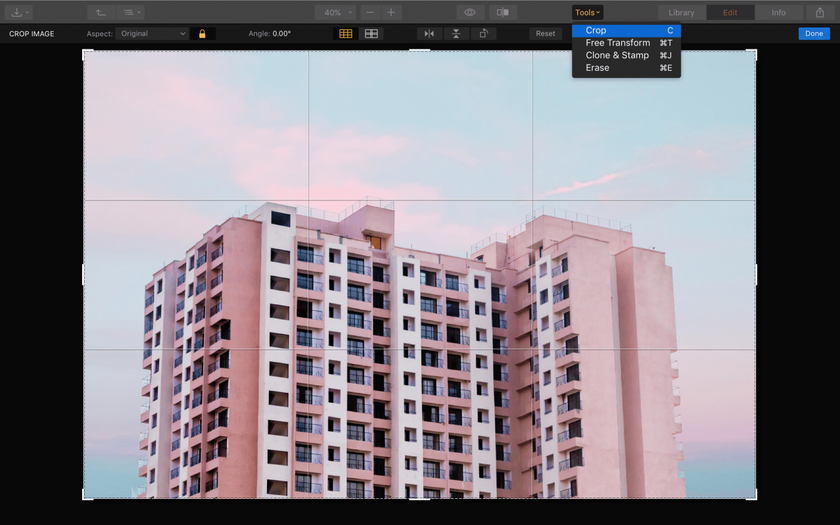
Eso es todo lo que necesitas hacer si quieres recortar una imagen en Luminar Neo.
Gracias por leer este artículo sobre cómo recortar una imagen en Photoshop. A estas alturas, ya has dominado los conceptos básicos del Lazo, la Selección rápida, la Varita mágica y otras herramientas. Si necesitas una forma rápida y fácil de recortar imágenes, considera Luminar Neo. Nunca más tendrás que buscar en Google «cómo recortar una imagen en Photoshop». ¿No quieres comprar? Hay una versión de prueba de Luminar Neo a tu disposición. Haz clic en el siguiente botón.






