So verstärken Sie ein Foto
October 06
7 min. to read
Selbst Bilder, die auf dem LCD der Kamera gut aussehen, können in der Regel mit einer kleinen Bildanpassung verbessert werden. Wenn Sie diese einfachen Schritte mit Luminar befolgen, können Sie Ihre Fotos von gut zu großartig machen.
Der Grund, warum ich Luminar für einen Job wie diesen mag, ist, dass es eine Vielzahl von Filtern zur Fotoverstärkung hat und Ebenen unterstützt. So kann ich an verschiedenen Bereichen des Fotos arbeiten, damit sie genau richtig aussehen.
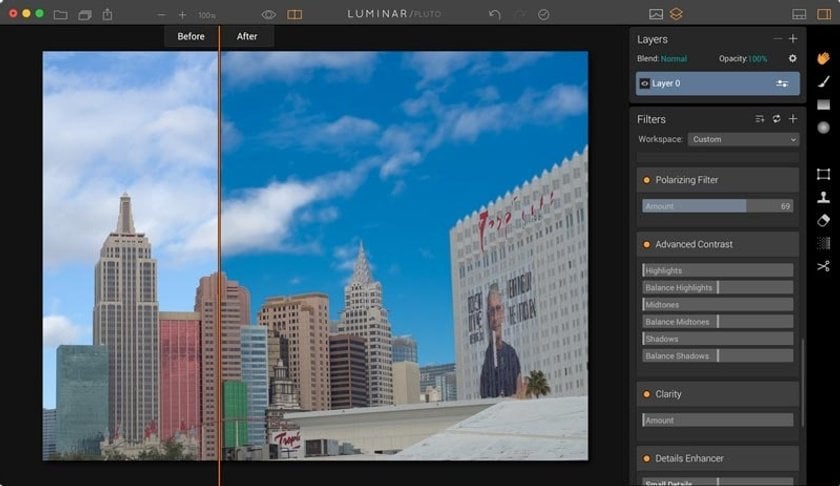
Beginnen Sie mit dem Betrachten Ihres Fotos
Ich weiß, es klingt albern, Sie zu ermutigen, Ihr Foto wirklich anzusehen, bevor Sie mit den Bildanpassungen beginnen, aber genau das müssen Sie tun. Dieses Bild ist ein perfektes Beispiel. Insgesamt gefällt mir die Beleuchtung und die Komposition. Aber da ich das Foto weiter untersucht habe, habe ich beschlossen, dass ich den Himmel im Bild verbessern möchte, um ein wenig mehr Pop zu haben, und ich denke, die Gebäude sollten mehr Sättigung und Details zeigen.
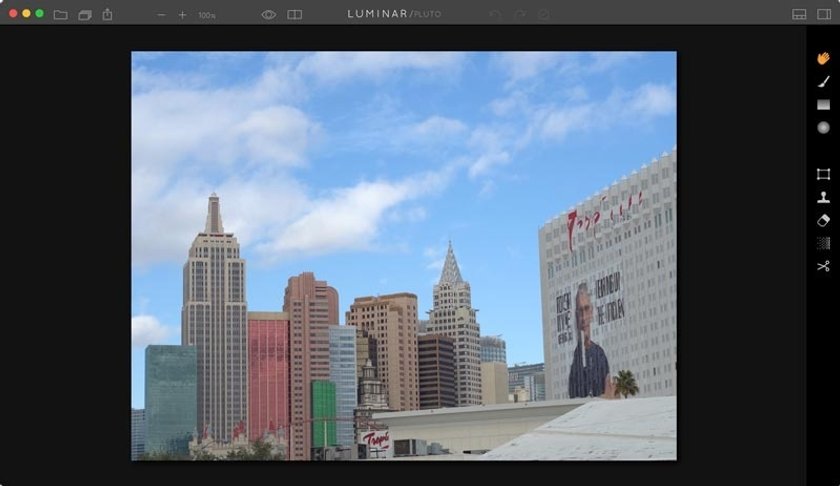
Wählen Sie die grundlegenden Tools, die Sie benötigen
Da ich weiß, dass ich mehr Pop am Himmel will, werde ich den Polarisator zu meinem Arbeitsbereich hinzufügen. Ich werde auch die Werkzeuge erweiterter Kontrast, Klarheit, Detailverstärker und Scharfzeichnen anwenden. Diese Werkzeuge werden mir helfen, das Aussehen der Gebäude auf dem Foto zu verbessern.
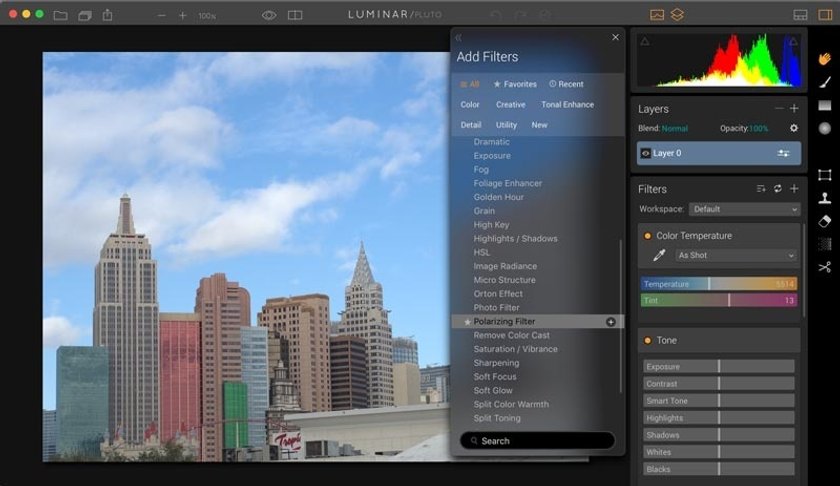
Beginnen Sie auf dem Foto mit dem, was am meisten Arbeit macht
Fotograf*Innen wissen oft nicht, wo sie bei der Bildbearbeitung beginnen sollen. Ich empfehle Ihnen, mit dem zu beginnen, was die meiste Arbeit erfordert. Im Fall meiner Skyline von Las Vegas möchte ich mit dem Himmel beginnen. Je nachdem, wie das wird, wird es beeinflussen, wie viel weitere Bildanpassung die Gebäude benötigen.
Wie sich herausstellte, umfasste das Hinzufügen von +72 im Polarisator den ganzen Himmel auf dem Foto, der benötigt wird. Ich finde, es sieht klasse aus. Jetzt kann ich also meine Aufmerksamkeit auf die Bildbearbeitung der Gebäude auf dem Foto richten.
Globale oder lokale Entscheidung treffen
Wenn ich mir die Gebäude ansehe, habe ich offenbar zwei Möglichkeiten. Ich könnte die globalen Werkzeuge verwenden, die die Änderungen auf das gesamte Foto anwenden, einschließlich des Himmels, oder ich könnte nur die Gebäude mit dem Pinselwerkzeug in einer separaten Ebene des Fotos auswählen.
Ich habe mit einem globalen Ansatz begonnen, aber als ich die Gebäude so hinbekommen hatte, wie ich es wollte, wurde der Himmel zu scharf und detailliert, sodass es unnatürlich aussah. Deshalb habe ich beschlossen, eine zweite Ebene hinzuzufügen, indem ich auf das +-Symbol im Ebenen-Panel geklickt habe, um einen neuen Arbeitsbereich nur für die Gebäude zu erstellen. Ich habe jeder Ebene ihren eigenen Namen gegeben, indem ich auf das Label doppelgeklickt und die neue Beschreibung eingetippt habe.
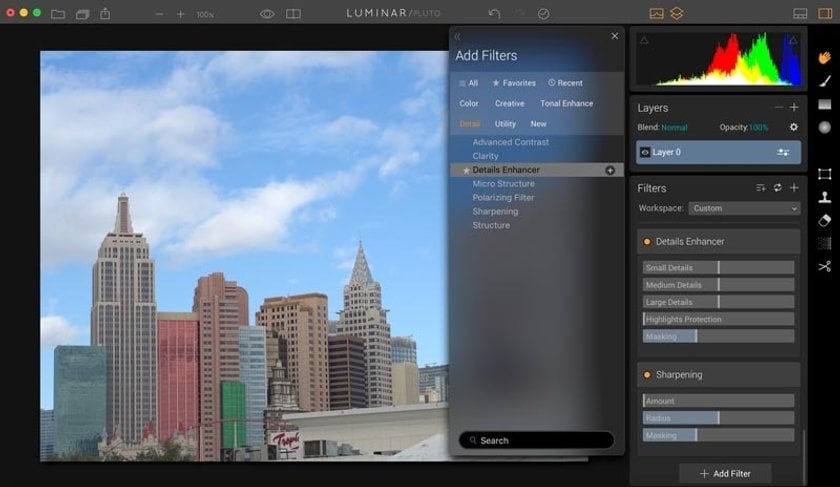 Nachdem ich die Gebäude mit dem Pinselwerkzeug gestrichen hatte, wandte ich den Erweiterten Kontrast, Klarheit und den Detailverstärker auf diese neue Bildebene an, wohl wissend, dass dies nur die Gebäude betreffen würde und nicht den Himmel.
Nachdem ich die Gebäude mit dem Pinselwerkzeug gestrichen hatte, wandte ich den Erweiterten Kontrast, Klarheit und den Detailverstärker auf diese neue Bildebene an, wohl wissend, dass dies nur die Gebäude betreffen würde und nicht den Himmel.
Hinweis: Klicken Sie auf das Symbol Maske anzeigen, während der Pinsel ausgewählt ist, um die Genauigkeit Ihres Pinsels zu überprüfen und alle Pinselstriche werden rot angezeigt.
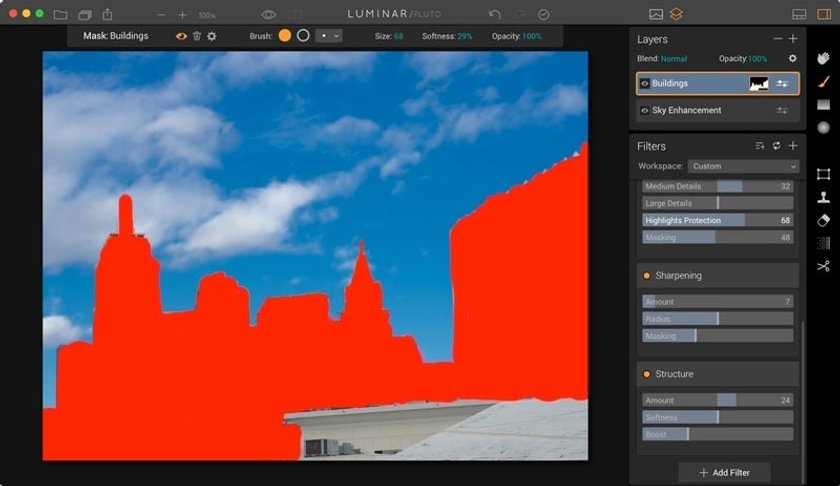
Überprüfung Ihrer Arbeit
Überprüfen Sie Ihre Arbeit, indem Sie auf die Schaltfläche Schnellvorschau klicken oder den Vergleichsvorhang verwenden, der einen Vorher-Nachher-Vergleich ermöglicht. Wie sieht Ihr Foto aus? Wenn Sie es verbessert haben, ist es Zeit, das Bild zu speichern, indem Sie zu Datei > Speichern gehen.
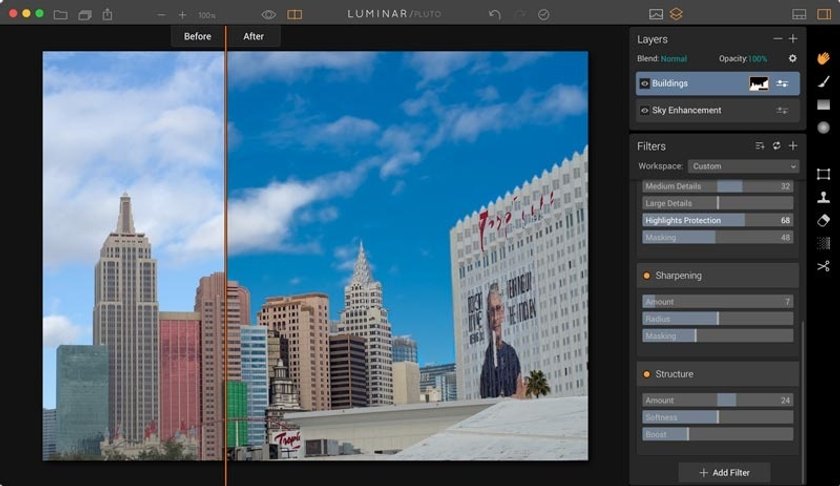 Wenn Sie das Gefühl haben, dass Sie mit Ihren Bearbeitungen ein wenig übertrieben haben, können Sie auf die Schaltfläche Verlauf klicken und zu dem Bearbeitungszeitpunkt zurückgehen, an dem Sie mit der Bearbeitung zufrieden waren, und dann von diesem Punkt an neu beginnen.
Wenn Sie das Gefühl haben, dass Sie mit Ihren Bearbeitungen ein wenig übertrieben haben, können Sie auf die Schaltfläche Verlauf klicken und zu dem Bearbeitungszeitpunkt zurückgehen, an dem Sie mit der Bearbeitung zufrieden waren, und dann von diesem Punkt an neu beginnen.
Die abschließende Prüfung
Sobald Sie denken, dass Sie fertig sind, ist es Zeit für einen weiteren genauen Blick auf Ihr Bild. Drücken Sie die Taste F, um in den Vollbildmodus zu wechseln. Nehmen Sie sich einen Moment Zeit, um das Bild zu untersuchen. Haben Sie erreicht, was Sie sich vorgenommen haben? Wenn ja, speichern Sie noch einmal, nur um sicher zu gehen.
 Jetzt können Sie das Bild in einer geeignete Größe exportieren, um es mit Freunden und im sozialen Netzwerk zu teilen.
Jetzt können Sie das Bild in einer geeignete Größe exportieren, um es mit Freunden und im sozialen Netzwerk zu teilen.






