Cómo mejorar una foto
September 27
6 min. to read
Incluso las imágenes que se ven bien en la pantalla LCD de la cámara se pueden mejorar con un pequeño ajuste de imagen. Siguiendo estos sencillos pasos con Luminar, puedes llevar tus fotos de buenas a magníficas.
La razón por la que me gusta Luminar para un trabajo como este es porque tiene una variedad de filtros potenciadores de fotos y es compatible con capas. Así que puedo trabajar en diferentes áreas de la foto para que se vean bien.
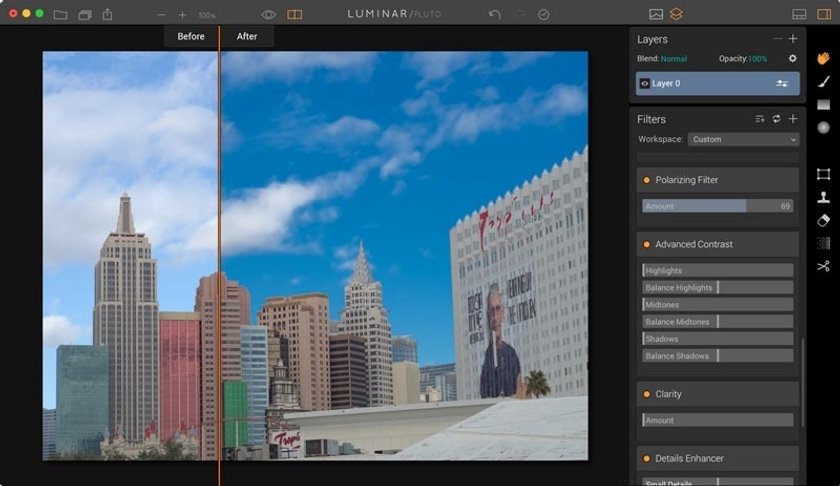
Comienza mirando tu foto
Sé que suena tonto animarte a mirar tu foto antes de empezar a ajustar la imagen, pero eso es exactamente lo que tienes que hacer. Éste es un ejemplo perfecto. En general me gusta la iluminación y la composición. Pero a medida que estudio más la foto, he decidido que quiero mejorar el cielo en la imagen para que resalte un poco más, y creo que los edificios deben mostrar más saturación y detalle.
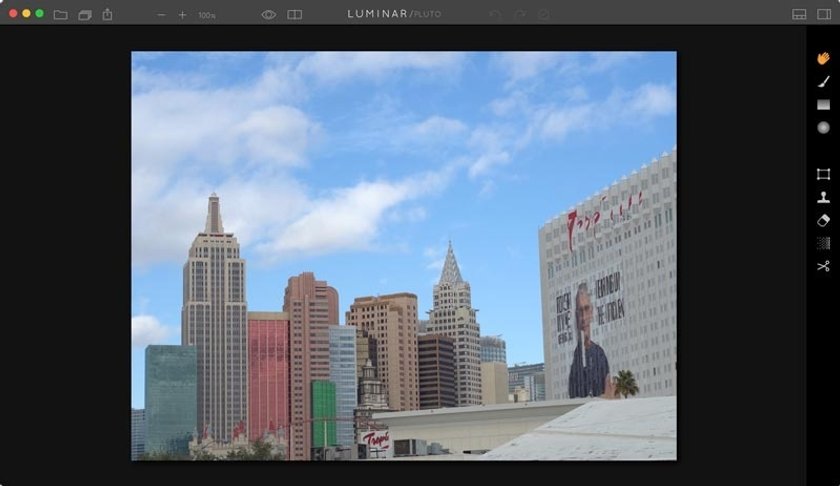
Elige las herramientas básicas que necesitarás
Como sé que quiero que el cielo resalte más, voy a añadir el polarizador a mi espacio de trabajo. También voy a añadir Contraste avanzado, Claridad, Mejorador de detalles y Nitidez. Estas herramientas me ayudarán a mejorar el aspecto de los edificios en la foto.
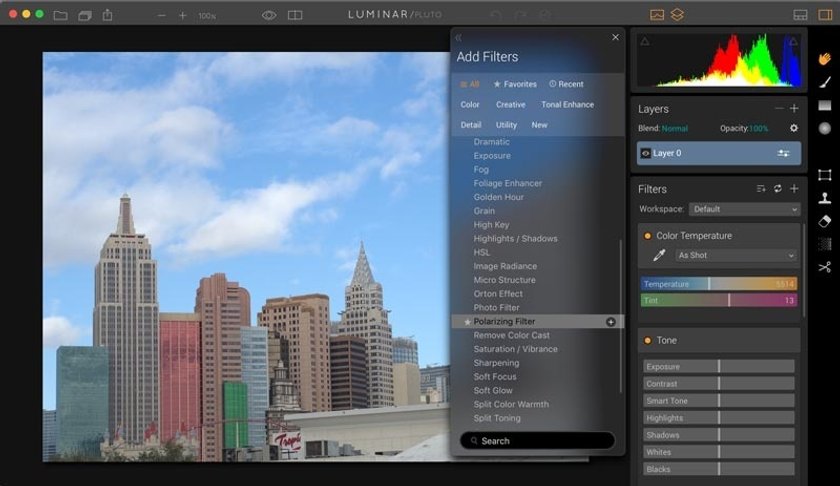
Comienza con lo que necesita más trabajo en la foto
Los fotógrafos a menudo no saben por dónde empezar a editar sus fotos. Te recomiendo que empieces con lo que más trabajo necesita. En el caso de mi horizonte de Las Vegas, quiero empezar con el cielo. Dependiendo de cómo resulte eso, influirá en cuánto más ajuste de imagen necesiten los edificios.
Resultó que añadir una cantidad de +72 para el polarizador es todo el cielo que se necesita en la foto. Creo que se ve genial. Así que ahora puedo centrar mi atención en la edición de los edificios de la foto.
Decidir global o local
Cuando miro los edificios, parece que tengo dos opciones. Podría usar las herramientas globales que aplican los cambios a toda la foto, incluido el cielo, o podría seleccionar solo los edificios con la herramienta de pincel en una capa separada de la foto.
Empecé con un enfoque global, pero cuando obtuve los edificios de la manera que quería, el cielo se volvió demasiado nítido y detallado, haciéndolo parecer antinatural. Así que decidí añadir una segunda capa haciendo clic en el icono + en el panel Capas para crear una nueva área de trabajo sólo para los edificios. Le di a cada capa su propio nombre haciendo doble clic en su etiqueta y escribiendo la nueva descripción.
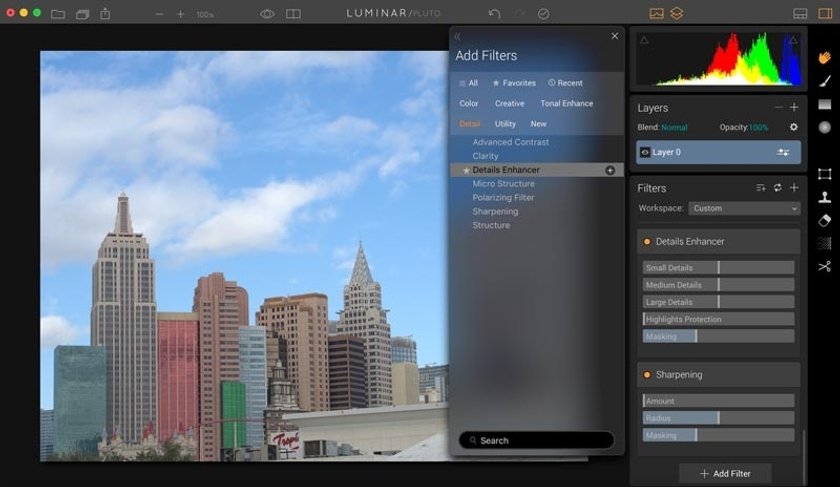
Una vez que terminé de pintar los edificios con la herramienta de pincel, apliqué Contraste avanzado, Claridad y Mejorador de detalles a esta nueva capa de imagen, sabiendo que solo afectaría a los edificios, dejando el cielo en paz.
Nota: para comprobar la precisión de tu cepillado, haz clic en el icono Mostrar máscara mientras se selecciona el pincel, y todas tus pinceladas se mostrarán en rojo.
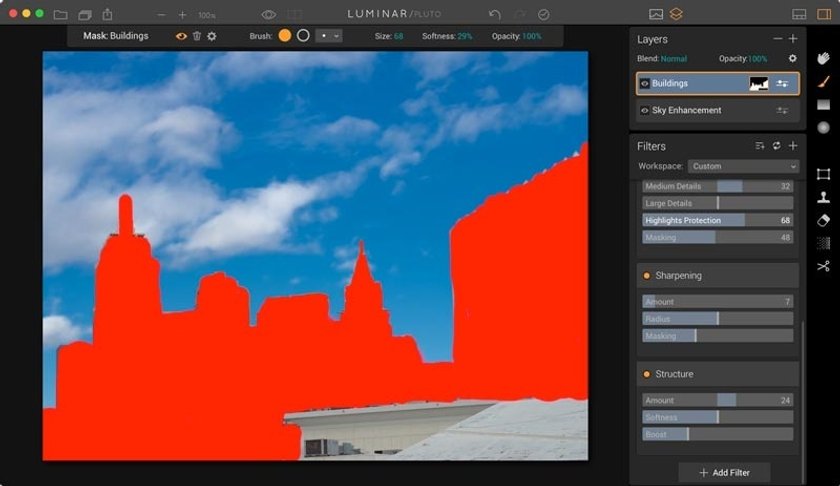
Comprobación de tu trabajo
Comprueba tu trabajo haciendo clic en el botón Vista previa rápida o utilizando la cortina de comparación que muestra el antes y el después. ¿Cómo se ve tu foto? Si la has mejorado, es hora de guardar la imagen yendo a Archivo > Guardar.
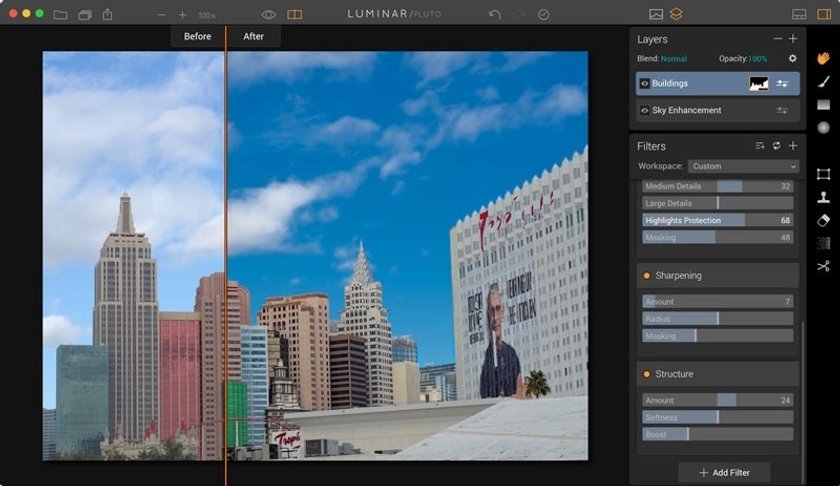 Si sientes que te has pasado con tus ediciones, puedes hacer clic en el botón Historial y volver en el tiempo a donde estabas feliz con la edición, y luego reiniciar desde ese punto.
Si sientes que te has pasado con tus ediciones, puedes hacer clic en el botón Historial y volver en el tiempo a donde estabas feliz con la edición, y luego reiniciar desde ese punto.
Revisión final
Una vez que creas que has terminado, es hora de echar un vistazo a tu imagen. Pulsa el botón F para pasar al modo de pantalla completa. Tómate unos momentos para estudiar la imagen. ¿Has logrado lo que te propusiste? Si es así, guarda una vez más, para estar seguro.
 Ahora puedes exportar la imagen a un tamaño adecuado para compartirla con amigos y en las redes sociales.
Ahora puedes exportar la imagen a un tamaño adecuado para compartirla con amigos y en las redes sociales.






