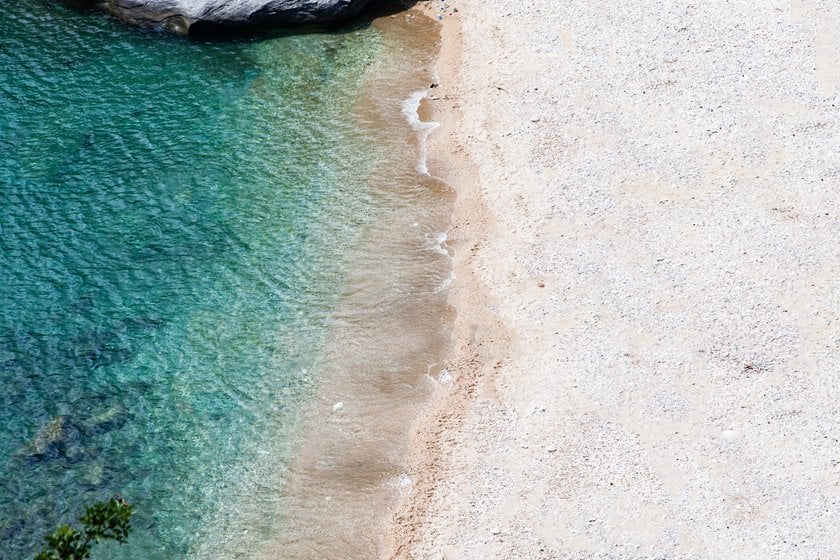How to Remove Objects in Photoshop: Easy Guide
January 10
13 min. to read
Easy Steps to Remove Objects in Photoshop

Step 1: Launch Adobe Photoshop and Open Your Photo
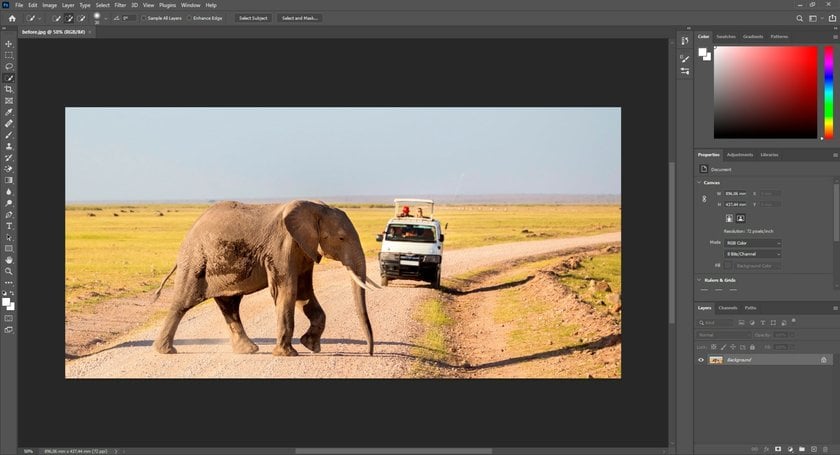
Start by opening Adobe Photoshop on your computer. Once opened, navigate to the "File" menu and click your left mouse button on "Open" to import the original image you want to remove people or objects from in Photoshop.
Step 2: Choose the Appropriate Removal Tool
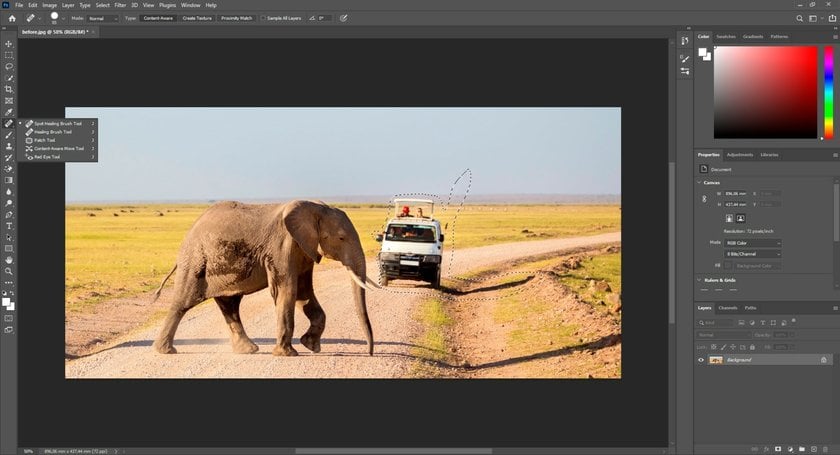
Depending on the nature of the object you want to remove, choose among several effective removal tools available in the Adobe Photoshop toolbar:
Spot Healing Brush Tool: Paint it over smaller unwanted objects or blemishes. It automatically samples the surrounding area and blends it seamlessly.
Healing Brush Tool: Similar to the Spot Healing Brush, but allows for manual sampling of the pixels used for healing. The healing brush tool gives you more control over selecting the source pixels.
Clone Stamp Tool: Provides precise control by cloning pixels from one area you want to work with and painting them onto another. Using the clone stamp tool is effective for intricate object removal.
Patch Tool: The patch tool is great for larger objects or areas. It enables you to select the thing by drawing around it and then drag the selection to a similar background area for replacement.
Lasso Tool: Offers flexibility by allowing freehand selection of objects. Using the lasso tool is appropriate for selecting what you want to eliminate before utilizing various editing tools.
Object Selection Tool: This AI-powered remove tool was added to the later versions of Adobe Photoshop to simplify object selection. It intelligently identifies the objects, allowing for quick and accurate selections for manipulation.
Selection Tools (e.g., Magic Wand or Quick Selection): Useful for quickly selecting areas with similar tones or colors. Once you create a selection, these areas can be edited accordingly.
Content-Aware Fill: A powerful feature that intelligently fills selected sites based on their surroundings to remove the chosen elements non-destructively.
Step 3: Zoom In and Choose the Object You Want to Remove
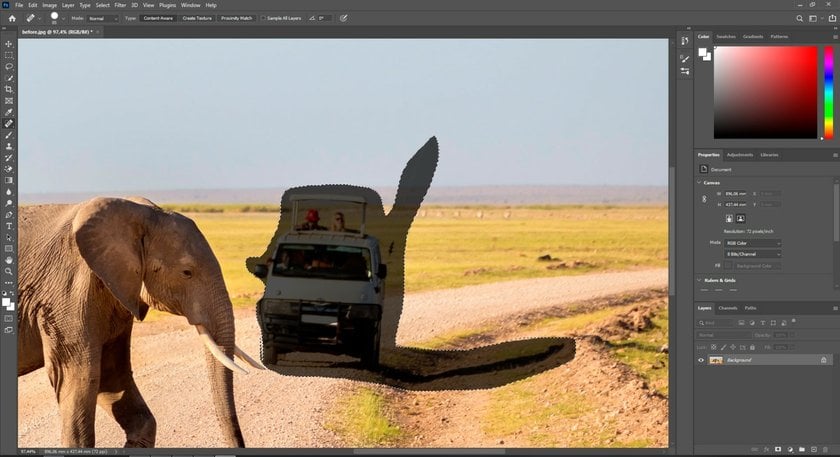
When using the Spot Healing Brush or Clone Stamp Tool, hold down the Alt key (Option key on Mac) and click on a nearby area with a similar texture or color to sample pixels.
Step 4: Edit the Element Out and Refine the Edges
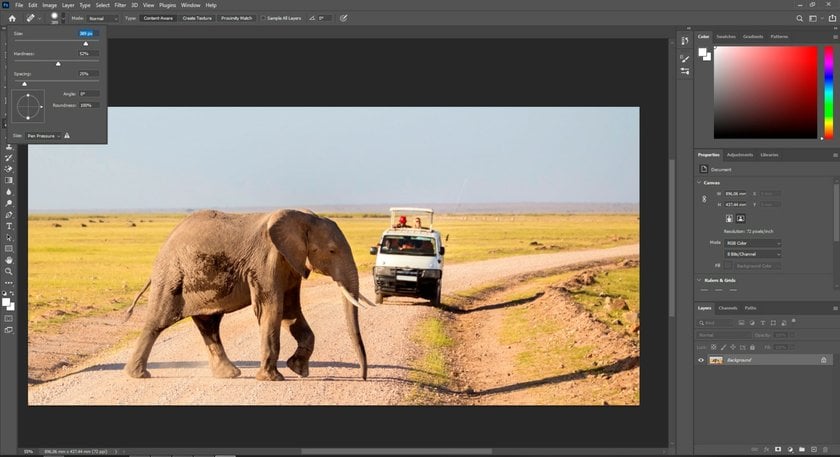
Adjust the brush size, hardness, and other settings in the Options Bar according to the size and nature of the element you work with. To blend edges smoothly, use the Healing Brush Tool with a soft brush and low opacity. Sample nearby areas and gently paint along the edges to blend naturally.
Step 5: Check for Consistency and Save the Image
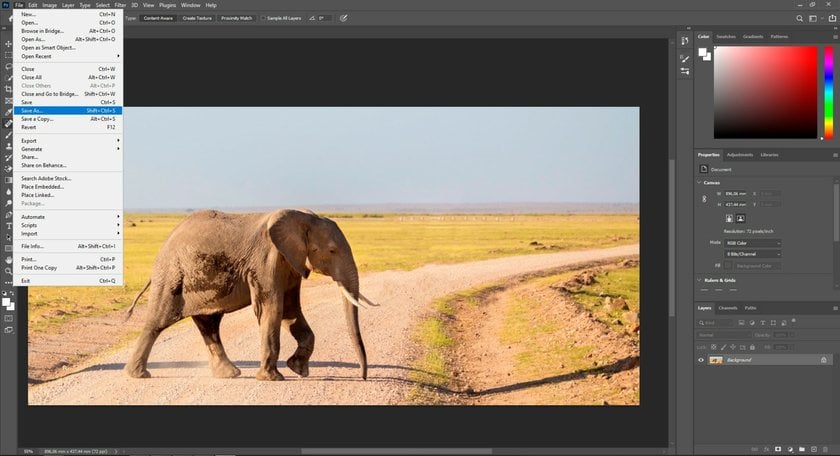
Zoom out for a broader view. Evaluate the edited area's consistency with the rest of the image. Consider different file formats and quality options in the Save menu.
In the next section, we provide advanced recommendations on how to remove an object in Photoshop.
Advanced Techniques and Tips on How to Get Rid of Objects in Photoshop

Removing an object in Photoshop is a skill for which more than basic recommendations may be needed. Employing advanced techniques can significantly enhance your editing prowess and earn you recognition for the quality of your work.
Easily Sharpen Your Image in Photoshop is essential to elevate your images. This process ensures your photos have optimal clarity and crispness, refining them to perfection. Exploring various methods of sharpening, such as using filters like Unsharp Mask and Smart Sharpen or adjustment layers like High Pass filter or the Sharpen Tool, may earn you a reputation for producing visually striking and detailed images.
When you remove people in Photoshop, utilize the frequency separation technique to differentiate between an image's details, such as its texture and color tones, by allocating them to separate layers. This method allows for meticulous editing of textures and tones individually, thereby facilitating a more seamless removal of unwanted elements.
Create personalized brushes encompassing designs or textures akin to the image's background. Employ these brushes with the Clone Stamp Tool or the Healing Brush Tool to achieve a more natural blending effect when eradicating objects, especially within intricate backgrounds.
Explore the advanced functionalities in Content-Aware Fill, encompassing options for sampling areas and adaptation settings. Adjust these settings to regulate how Photoshop analyzes and fills in the areas that have been removed, thereby refining the results, especially for more intricate and demanding removal tasks.
Utilize layer masks for precise management of the visibility of edited sections within an image. Experiment with different blending modes to seamlessly integrate the cleansed layers with the original background, ensuring a unified and authentic final image.
Learn about more tools to remove objects in Photoshop in the video below!
Remove Unwanted Objects Instantly with the Erase Tool
Try It Now!Alternatives to Adobe Photoshop: Luminar Neo
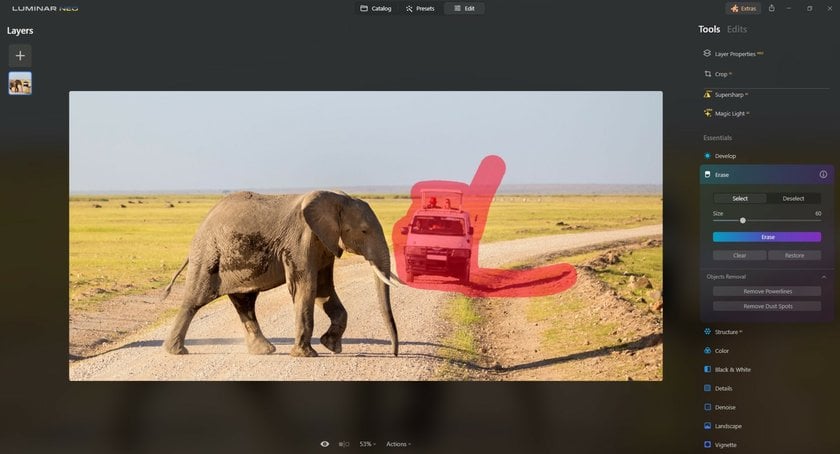
Luminar Neo is an AI-powered removal tool, a simple photo editor to clean up unwanted objects from your image. It is a prominent photo editing software for someone who wants to know how to remove objects from pictures. This tool works perfectly if you're going to Remove People From Photos.
Adobe Photoshop is great to remove unwanted people from pictures, but its learning curve is quite confusing. Learning how to remove people from photos in Photoshop might take a lot of time.
But suppose you constantly use Photoshop to remove an object, and you prefer to remove people from photos in Photoshop. In that case, there is no need to worry about leaving a convenient workflow since there are over 50+ Free Photoshop Plugins for Photographers to retouch their images. You can still remove a person from a photo in Photoshop but also try unwanted object removal capabilities of other software, such as Luminar Neo.
The Luminar Neo plugin seamlessly integrates within the Photoshop workflow to help you quickly remove unwanted people and objects from your images with the help of AI. So install the Luminar Neo Plugin for Photoshop for new ways and methods to remove unwanted people and things from your photos.
Luminar Neo's growing suite of AI capabilities continues to evolve, offering a promising future for photographers seeking innovative solutions. Its continuous updates and enhancements ensure you are equipped with cutting-edge technology, making the editing process more accessible and effective. Embracing the synergy between two types of photo editing software expands your creative possibilities and empowers you to achieve professional-grade quality editing.
FAQ
1. Can I Remove Objects in Photoshop if There Are Many Objects I Need to Remove from a Single Photo?
Yes, Photoshop offers tools and techniques to handle this task. Utilize a combination of Lasso or Marquee tools and the Clone Stamp, Spot Healing Brush, or Content-Aware Fill for deleting many objects within the same image.
2. How To Remove Objects In Photoshop If They Are Large And I Don’t Want to Leave Traces?
Dealing with larger objects involves a meticulous approach. Use the Clone Stamp Tool or Content-Aware Fill on a separate layer to retain the initial background. Working on a distinct layer allows you to safeguard the background while conducting essential modifications, ensuring that the primary image remains unaffected.
3. How to Remove an Object in Photoshop and Replace with A Background?
First, duplicate the background layer to create a new layer. After that, use selection tools like the Lasso or Pen Tool to outline the object you want to remove. After removing the object using tools like Content-Aware Fill or Clone Stamp Tool, place the new background layer beneath the edited layer. Ensure seamless blending by adjusting layer opacity or using layer masks to achieve a natural transition between the object and the background.
4. How Do I Delete Part of a Shape Layer in Photoshop?
Deleting part of a shape layer involves selecting the specific area within the shape layer using selection tools such as the Rectangular Marquee Tool or the Lasso Tool. Once selected, press the "Delete" key to remove the element from the shape layer. Alternatively, you can use the Eraser Tool or Layer Mask to precisely erase or hide specific areas within the shape layer without permanently deleting them.
5. How to Remove an Object in Photoshop?
Select the Removal Tool: Open your photo in Photoshop. Then, from the left-hand toolbar, select the Spot Healing Brush Tool.
Apply the Edits: For smoother results, start by brushing over the object’s edges and then move inward to fill in the rest.
Check the Result: Once you have edited the photo, zoom in to inspect the area and ensure the object has been effectively removed.
For more challenging removals, try using Photoshop's Content-Aware Fill feature, which can be found under Edit > Content-Aware Fill.
Conclusion
Mastering the art of removing objects in Photoshop is a skill that opens endless possibilities in photo editing. Our guideline introduces you to techniques, tools, and insights to effectively eliminate unwanted elements from images.
Getting familiar with tools empowers you to tailor your approach based on the nature and size of the elements you aim to eliminate. Exploring advanced techniques and integrating alternative photo retouching tools like Luminar Neo into your workflow expands your editing horizons.
Photoshop's versatility is solely confined to object removal. Its layer-based editing system offers a non-destructive workflow, preserving the original integrity of your work.