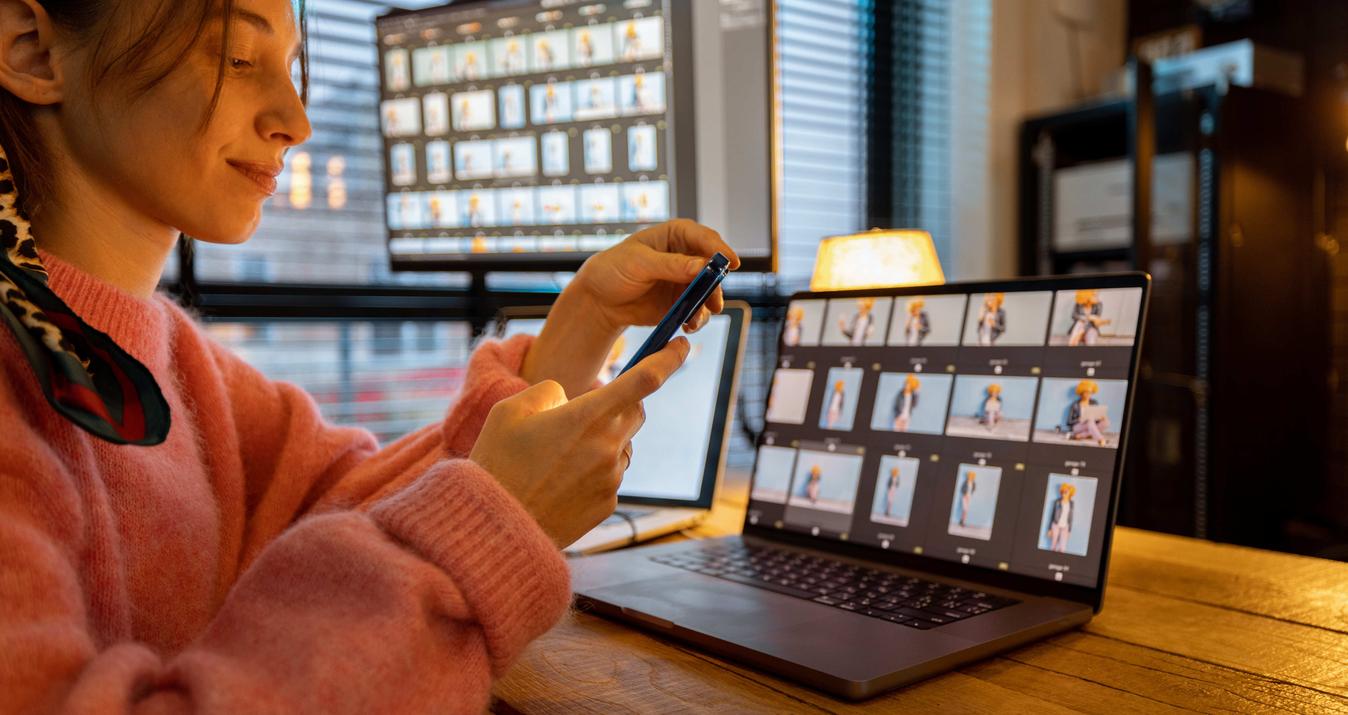HDR is an abbreviation for the high dynamic range of a photo. The dynamic range is a ratio between the darkest and the lightest parts of the scene. Capturing as much detail as possible gives the picture a natural look. You can add more drama or make it look extreme with software like Fusion, Photoshop CC 15 or tools like Aurora HDR photo editor.
Create HDR in Photoshop CC 15: Default Merge Tool
In Photoshop CC 15, it’s possible to easily and quickly merge exposure brackets with the built-in tool called Merge to HDR Pro. It is located in the File drop menu. It takes just a few seconds to explore, so let's start.
Launch Photoshop CC 15, click on the File drop-down, find Automate, and select Merge to HDR Pro. Choose the brackets and click OK.
When finished, you can go on editing the HDR photo or create a new image. Often, these pictures require further processing to enhance details, so it's important to understand the way how you will create your own HDR image.
Create HDR in Photoshop CC 15: Aurora HDR Plugin
Aurora HDR Pro is advanced software for making high dynamic range pictures from a single shot in Photoshop CC 15. Download and install Aurora. It will operate as a standalone app or as a plugin.
Launch Photoshop, open the photo and right-click on it. Find Skylum Software and select Aurora HDR Pro. Click Create HDR and Apply.
How to install the Aurora HDR Plugin
Launch the software as a standalone app, click Aurora HDR Pro, Install Plug-ins, click Install near Adobe Photoshop Plugin, and click Done. Enjoy creating HDR in Photoshop CC 15 with the help of Aurora plugin. It’s really fast and easy!
Tip of the Day: Adjust Black and Whites in Photoshop CC 15
If you are going to change the levels of black and white in the histogram, ask yourself: are there areas of the picture that should be entirely black or white and whether they are shown in the histogram?
Most images look best with the full range of light and shadows, which can be displayed on your screen or on a printed copy. It means that often the best way to adjust levels is stretching the histogram to the entire range from black (0) to white (255). Images that do not have the full tonal range, often look dim, they may lack expressiveness.
On the other hand, a stretch of white and black to the edges of the histogram without paying attention to the content of the image is a bad habit. Pictures that were taken in fog, haze or very soft light do not contain black or white often.
Attempting to adjust the levels for such images can ruin the mood of the picture and destroy similarity with the original because it will look like a hard shot at a light.
Another reason for caution when shifting black and white to the borders of the histogram, it can quickly cut the lights and shadows. The histogram can contain shadows and bright areas, which are shown at 1-pixel height and they will be lost. It is often the case with images in low-key as in the example below.
A Special Perk for Our Blog Readers
Get a 10% discount on Luminar Neo and dive into professional photo editing today!
Thank you for subscribing.
Your gift is waiting in your inbox!