블로그

December 26, 2024
가로 vs 세로 방향: 주요 차이점
구도는 인상적인 사진을 만드는 데 가장 중요한 요소 중 하나입니다. 오늘은 두 가지 사진 방향을 살펴보고 어떤 것이 가장 적합한지 알아보겠습니다.

December 20, 2024
사진작가를 위한 50개 이상의 무료 Photoshop 플러그인

December 09, 2024
첫 번째 사진은 언제 촬영되었을까

November 20, 2024
2025년 최고의 PC용 사진 편집 소프트웨어 - 무료 다운로드

November 20, 2024
더 멋진 사진을 찍는 방법: 팁과 요령
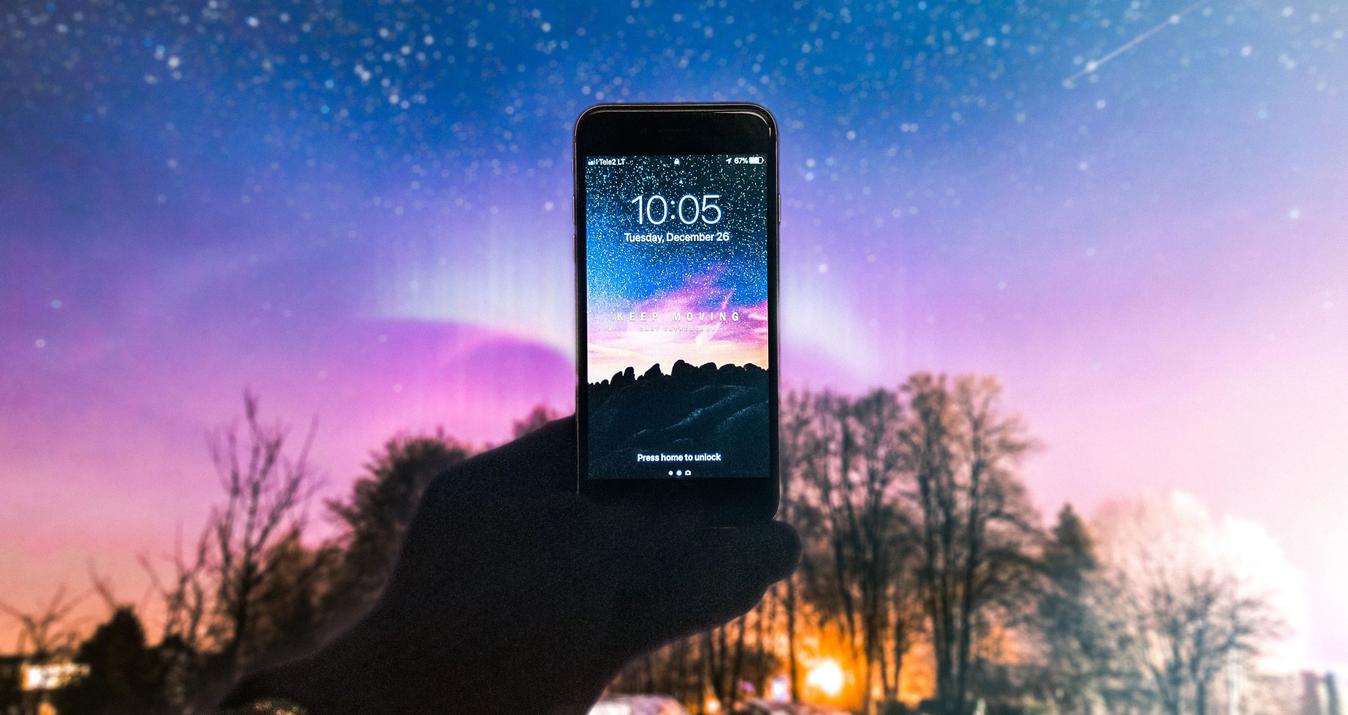
November 20, 2024
아이폰에서 멋진 밤하늘 사진을 찍기 위한 팁

November 20, 2024
흐릿한 이미지를 선명하고 또렷하게 만드는 5가지 방법

November 20, 2024
멈춘 픽셀과 죽은 픽셀: 어떻게 구분하고 수정할 수 있나요?

November 20, 2024
Facebook 프로필 및 커버의 사진 크기를 쉽게 조정하는 방법
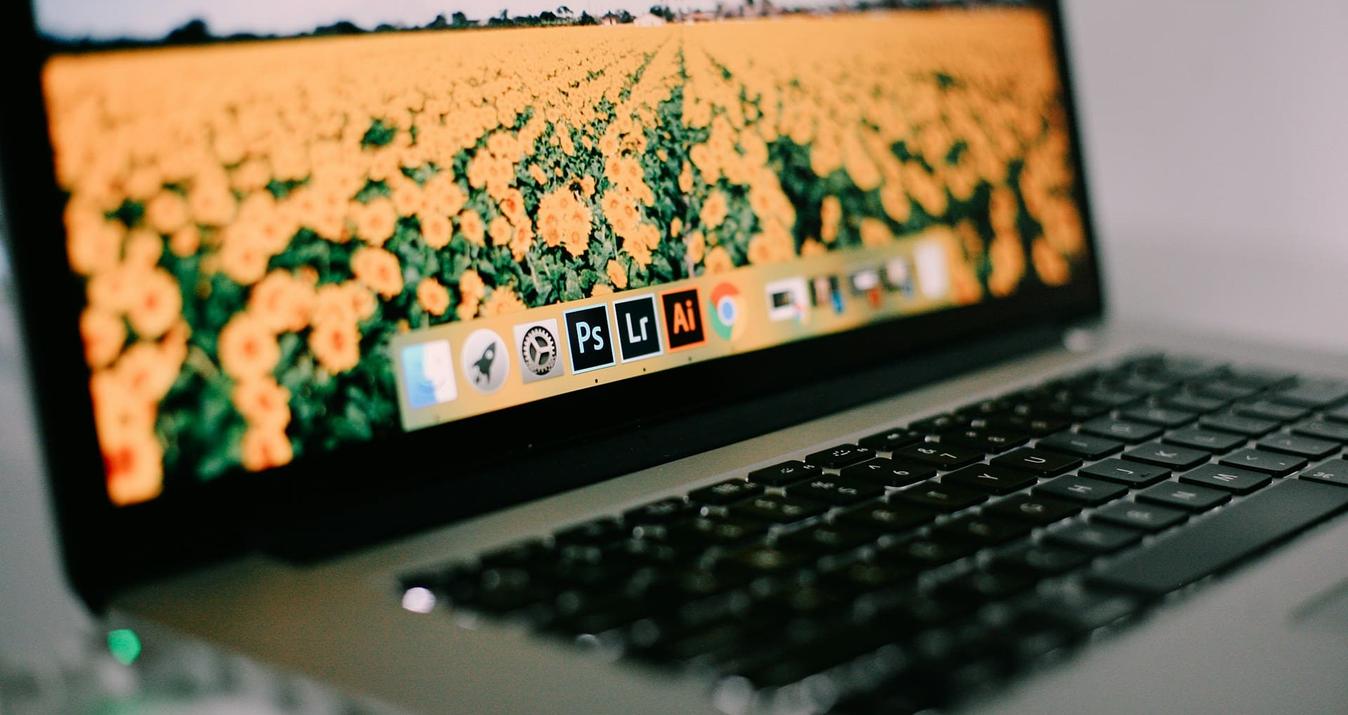
November 20, 2024
2025년 최고의 Mac용 사진 편집 소프트웨어
최고 인기 상품

November 20, 2024
Facebook 프로필 및 커버의 사진 크기를 쉽게 조정하는 방법
온라인 프로필에 대한 완벽한 인상을 남기려면 Facebook 커버 사진이 중요합니다.
더 알아보기
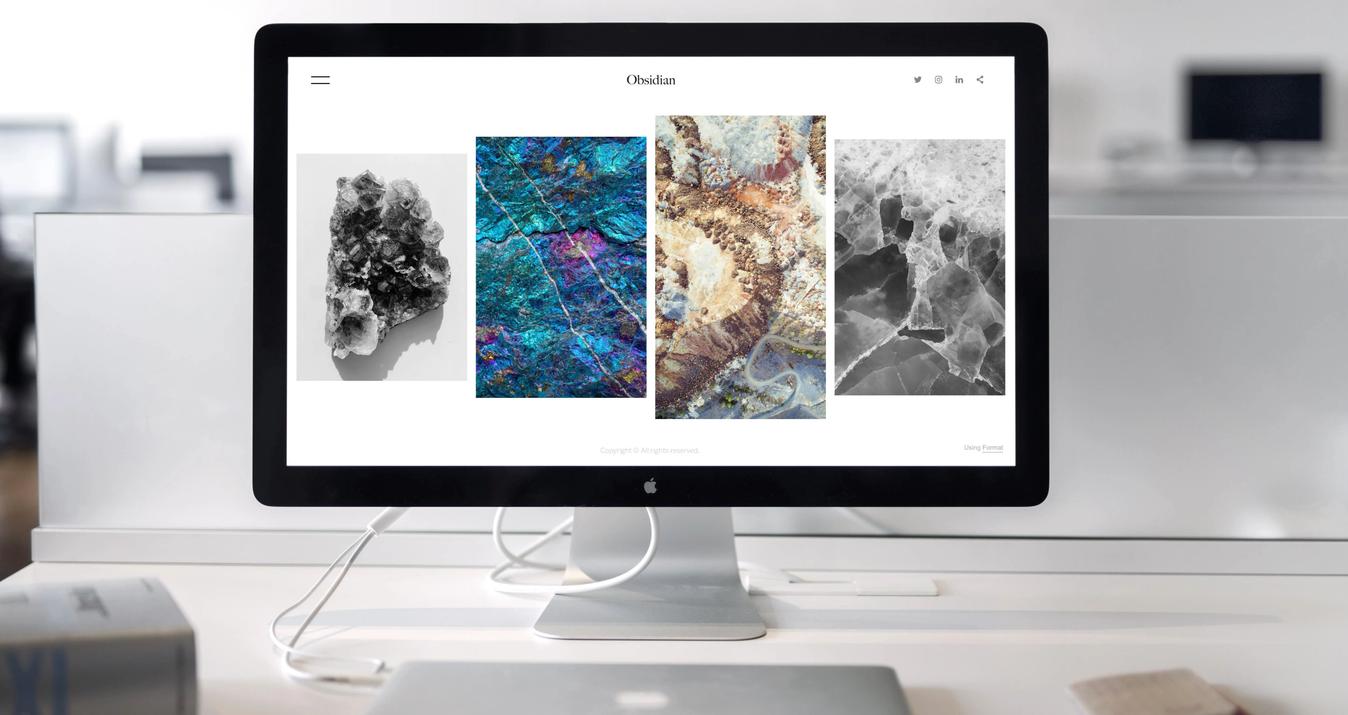
February 26, 2024
2025년 사진 편집을 위한 최고의 MacBook
사진가를 위한 최고의 노트북을 선택하는 것은 때때로 요구 사항을 저글링하는 것과 같습니다. 한편으로는 최고의 사진 편집기로 쉽게 작업할 수 있을 만큼 강력한 성능을 갖춰야 합니다. 다른 한편으로 노트북은 휴대성이 뛰어나서 어떤 사진 촬영에도 가지고 다닐 수 있어야 합니다.
더 알아보기

March 18, 2024
Mac 사진 편집기의 모든 기능을 알고 계십니까?
요령만 알면 편집은 쉽습니다. 내장된 Mac 사진 편집기를 사용하여 사진으로 더 많은 것을 얻을 수 있는 방법을 알아보세요.
더 알아보기
Subscribe to know first
Our delivery owl will bring you our best deals and news about Skylum news.

