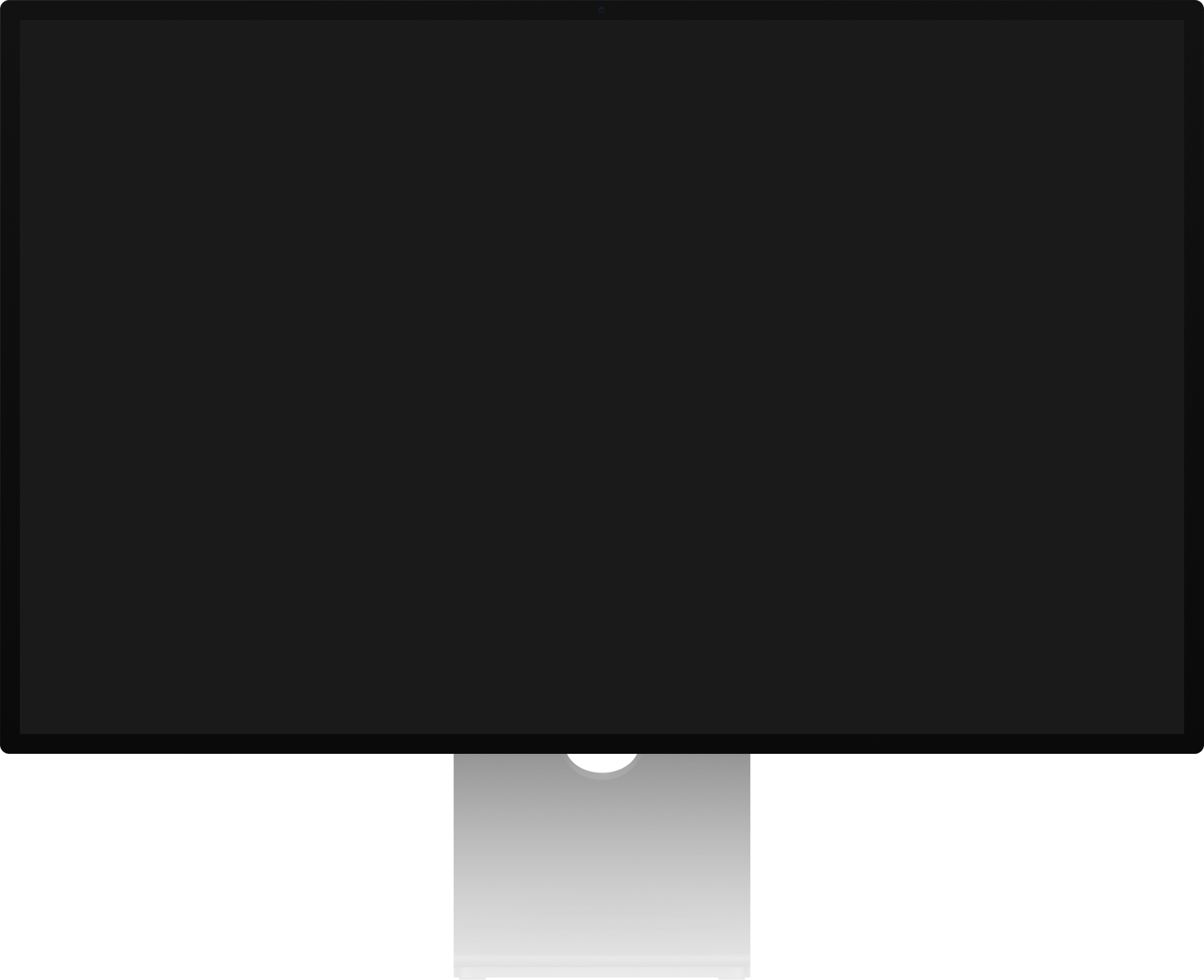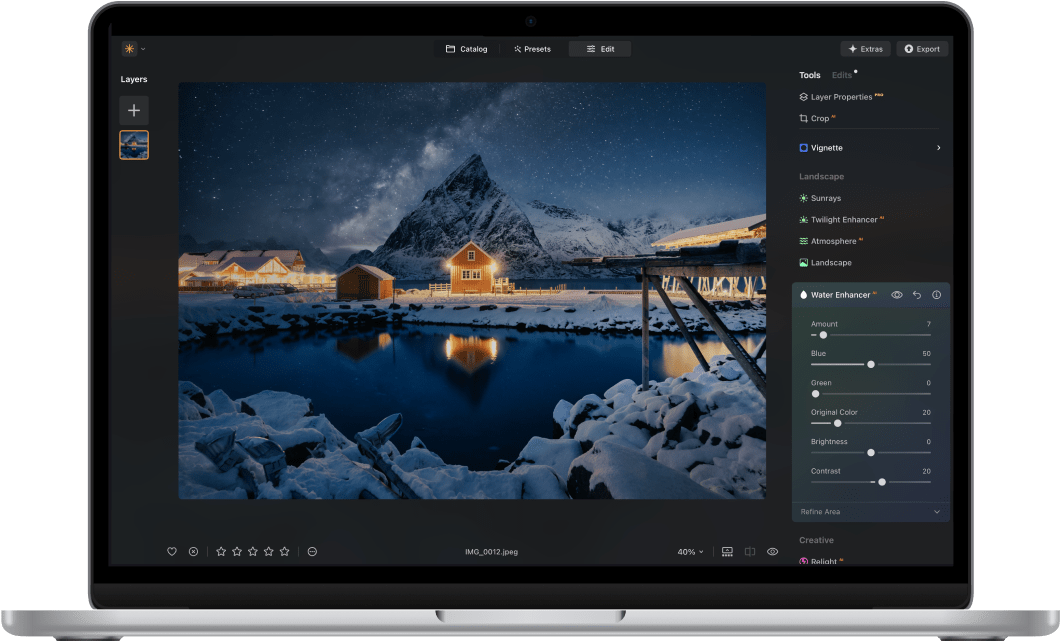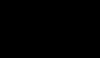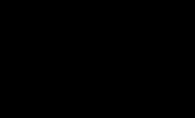제품은 3단계에 걸쳐 제공될 예정입니다. 얼리 액세스 버전은 지금 사용할 수 있습니다. 정식 버전은 소프트웨어 업데이트를 통해 2월에 제공될 예정입니다. 추후 첫 번째 무료 주요 업그레이드를 통해 추가 기능이 추가될 예정입니다.
얼리 액세스는 무엇이고 어떤 혜택이 있나요?
Luminar Neo 얼리 액세스는 저희와 함께 제품을 만들고자 하는 가장 헌신적인 고객을 위한 사전 출시 제품입니다. 얼리 액세스 버전은 새로운 AI 기반 기능 세가지과 함께 Luminar의 핵심 기능을 대부분을 제공합니다. 이 세 가지 기능의 성능에 대한 피드백을 보내주시면 감사하겠습니다. 앱에서 바로 피드백을 남길 수 있습니다.
요금제 보기