레이어와 함께
창의력에 불을 지피세요
창의적인 방식으로 사진을 편집하여 두 개 이상의 레이어를 블렌딩하고 마스킹하여 특별한 효과를 구현해 보세요.

Rated 4.8 out of 5 • Excellent


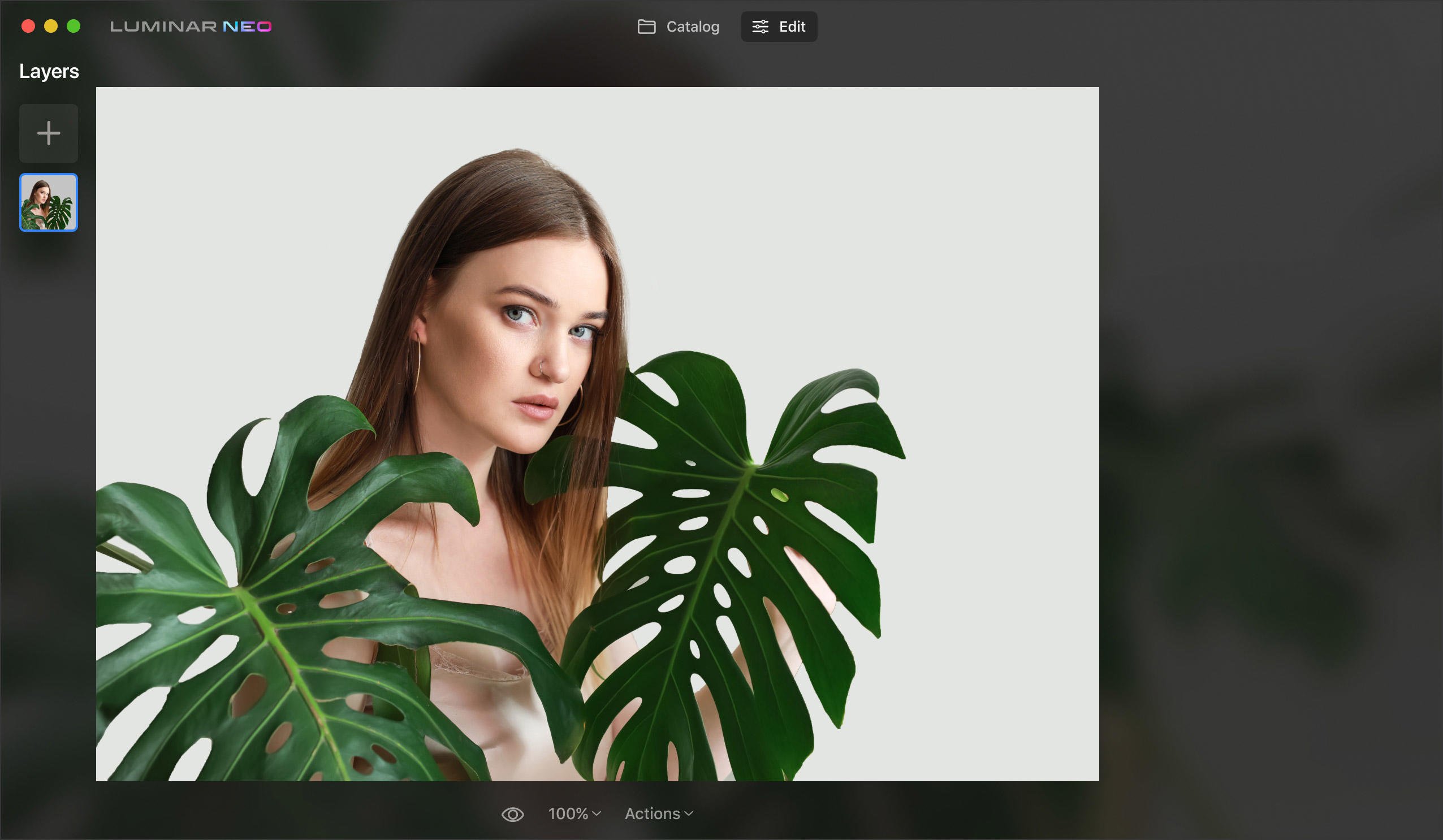
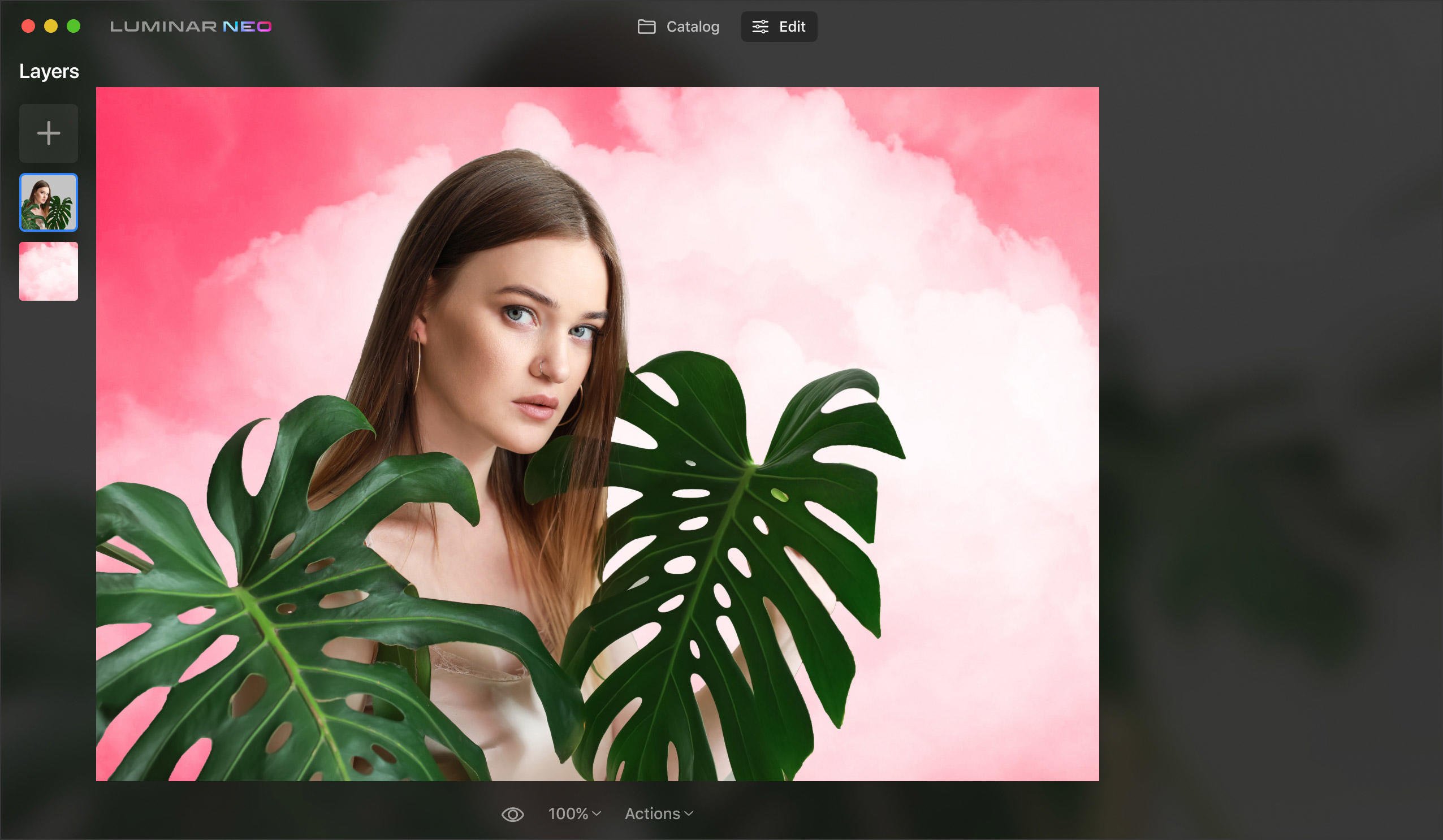
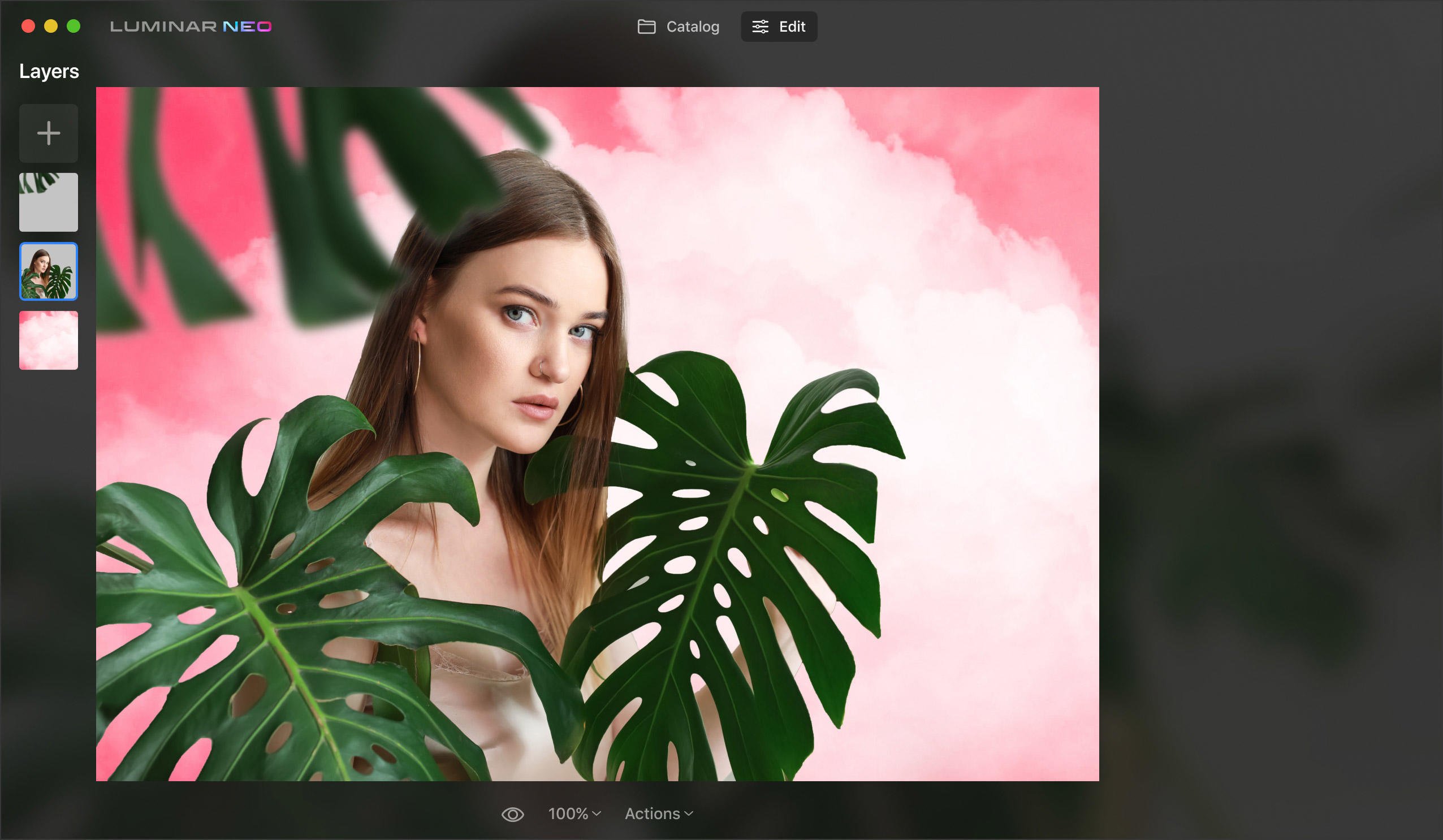
원하는 만큼 추가할 수 있습니다. 원하는 아이디어를 구현할 수 있도록 얼마든지 마스크 레이어를 추가해 보세요.
레이어 마스킹 적용, 이미지 블렌딩
이미지를 복제하고, 브러시로 영역을 선택한 후, 원하는 Luminar Neo 도구를 사용하여 편집해 보세요. 그런 다음, 다른 브러시로 아래에 있는 레이어를 드러내세요.
선택한 영역만 편집 가능
특별한 조정 레이어를 사용하여 원하는 효과를 빠르게 선택하고 브러시로 마스크를 정의하여 가장 정교한 결과를 완성하세요.
간단한 이미지 블렌딩부터 예술적인 콜라주까지 모든 아이디어를 실현시켜줄 도구를 사용하세요.
마스크 레이어는 이미지의 특정 영역을 편집하거나 사진을 조작하여 놀라운 효과를 선사합니다.
래스터 그래픽을 추가하고 각 레이어를 개별적으로 편집하세요. Luminar Neo의 프리셋과 편집 도구를 사용하면 각각의 레이어가 완전히 다른 이미지로 보이도록 만들 수 있습니다. Luminar Neo로 하나의 레이어에서 인물 사진을 보정하고 해당 레이어를 다른 풍경 사진 레이어와 블렌딩할 수 있습니다.
새로운 텍스쳐 컬렉션을 사용해 보세요. 몇 번의 클릭만으로 간편하게 이미지 주변의 텍스쳐를 드래그하고, 이동하고, 배치하고, 회전하고, 뒤집을 수 있습니다. 텍스쳐를 마스크와 결합하여 다양한 투명도 영역을 생성하고 아래에 있는 레이어의 텍스처를 오버레이할 수 있습니다. Luminar Neo 플러그인을 사용하면 포토샵이나 라이트룸에서 간단한 작업흐름만으로 AI 기반 레이어 마스크를 생성할 수 있습니다.
블렌딩 모드의 유용한 기능 알아보기
블렌딩 및 마스킹 모드를 사용하고, 콜라주를 만들고, 이중 노출 효과를 추가하고, 채우기 및 불투명도를 활용하는 등 각각의 레이어에서 보다 다양한 작업을 수행하세요. 레이어를 편집하는 동안 이미지를 복사하여 마스킹을 적용하면 이미지의 전경과 배경을 별도로 작업할 수 있습니다.
레이어, 마스크 및 AI 기반 도구가 있는 직관적인 사진 편집기를 찾고 있다면
Luminar Neo를 사용해보세요.
복잡한 작업에서 뚜렷한 성능 발휘
보다 훌륭한 결과를 만들 수 있도록 최적화된 엔진에 기반한 초고속 엔진 서비스를 누려보세요. 이동 중에도 이미지를 편집하여 스마트폰으로 원활하게 전송할 수 있습니다.
쉽고 재밌는 탐험
Luminar Neo 작업흐름의 유연성을 누려보세요. 모든 편집 내용이 자동으로 저장되어 특정 단계의 작업만 골라 손쉽게 수정 또는 실행 취소할 수 있습니다.
최고의 결과를 제공하는 기술력
Luminar Neo의 핵심 기술인 인공지능은 빠른 발전을 일궈왔습니다. 인공지능을 사용하면 객체 뒤의 배경을 변경하고 이미지의 3D 맵을 구축하여 장면의 조명을 재조정할 수 있습니다. 그 밖에도 단 한 번의 클릭만으로 먼지나 전선 같은 원치 않는 물체를 제거할 수 있습니다.
재조명AI
이미지가 너무 어두운가요? 역광 사진을 손쉽게 보정하세요. 이미지의 원하는 부분을 하이라이트하거나 어둡게 변경할 수 있습니다.
선 제거AI
아름다운 풍경 사진에 원치 않는 전선이 찍혔나요? 불필요한 요소를 모두 제거한 맑은 하늘 사진을 완성해 보세요. 원클릭으로 도시 풍경, 도시 경관, 여행 사진을 완벽하게 편집하세요.
모바일 공유
기다릴 필요가 없습니다. 이동 중에도 이미지를 편집하여 스마트폰으로 원활하게 전송할 수 있습니다.
인물사진 배경 제거AI
시간이 많이 소요되는 배경 교체 작업을 빠른 수정으로 대체하세요. 재미있는 인물 사진을 만들어 보세요.
먼지 제거AI
자동으로 먼지와 이물질을 선택하여 제거합니다. 정말 간편합니다.
번개처럼 빠른 엔진
Neo는 최상의 성능을 위해 각 부분을 개별적으로 최적화할 수 있는 모듈식 시스템으로 설계되었습니다.
레이어 마스크의 기능과 사진 편집 과정에서 레이어 마스킹을 사용하는 방법이 궁금하신가요? 레이어 마스킹은 레이어의 일부를 숨기는 가역적 방법입니다. 마스킹은 레이어의 일부를 영구적으로 지우거나 삭제하는 대신 보다 많은 편집 유연성을 제공합니다. 레이어 마스킹은 합성 이미지를 제작하고, 다른 이미지에 사용할 개체를 잘라내고, 레이어의 일부에 대한 편집을 제한하는 데 유용합니다. 마스크를 사용하면 아래에 있는 레이어를 드러낼 수 있습니다.
레이어 마스크를 마스크에 눈 구멍을 만들어 착용한 사람을 드러낼 수 있는 도구라고 생각해 보세요. 레이어를 추가하지 않고도 기본 레이어에 마스크를 사용할 수 있는 만큼, 편집 내용을 적용하지 않고도 원본 이미지의 원하는 부분을 표시할 수 있습니다.
Luminar Neo를 플러그인으로 사용하는 경우 플러그인 메뉴에서 마스크 추가를 클릭하면 마스크를 사용할 수 있습니다. 이때, 자동으로 마스크가 추가되어 밑에 있는 레이어가 표시됩니다. 이후 원하는 대로 이미지를 조정하고 투명도 슬라이더를 이동시키면 정교한 결과물을 완성할 수 있습니다. 마스킹 도구를 사용하면 브러시로도 마스크를 만들 수 있습니다.
레이어를 사용하면 레이어 마스크로 이미지 속 원하는 부분을 개별적으로 작업하고, 이중 노출을 만들고, 텍스쳐를 추가할 수 있습니다. 전체 이미지를 편집하는 대신, 다양한 영역과 레벨에 편집 내용을 적용하여 선택적으로 조정할 수 있습니다. 창의력을 자유롭게 펼칠 수 있는 기능입니다!
레이어는 이미지의 다양한 영역에 다양한 효과를 적용합니다. 또한 전체 이미지에 영향을 주지 않고 언제든지 진행 상황을 저장하고 변경 사항을 취소할 수 있습니다. 예를 들면, 흑백 사진을 촬영한 후, 원하는 부분에만 감각적으로 색상을 적용할 수 있습니다. 레이어를 사용하면 원하는 만큼 돋보이는 사진을 완성할 수 있습니다!
Luminar Neo는 플러그인으로 현재 사용하고 있는 편집기의 일상적인 작업을 단순화하고 속도를 높일 수 있습니다. AI의 도움으로 레이어 마스크 또한 쉽게 만들 수 있습니다. 브러시로 스와이프하여 마스크 영역을 선택하기만 하면 됩니다.
Luminar Neo는 레이어만 제공하는 사진 앱이 아닙니다. 20가지 이상의 AI 기반 도구를 제공됩니다. 원클릭으로 배경을 교체하고 전선을 제거할 수 있으며, 하늘 이미지를 바꾸고, 단 5분이면 인물 사진을 완벽하게 보정할 수 있습니다. 여기에서 자세히 알아보세요.
사진 편집에서 레이어 마스크는 레이어의 다양한 부분에 대한 가시성을 제어하는 비파괴적인 방법입니다. 이를 통해 픽셀을 영구적으로 삭제하지 않고도 레이어의 원하는 부분을 선택적으로 숨기거나 드러낼 수 있습니다. 레이어 마스크를 사용하면 원본의 이미지를 그대로 유지하는 동시에 원하는 영역만 조정하거나 효과를 적용할 수 있습니다.
레이어 속성에서 마스킹 탭을 찾으세요. 마스킹 탭에서 다양한 작업을 볼 수 있습니다. 그 중에는 반전 기능이 있습니다. 반전 옵션을 사용하면 생성한 마스크를 반전시켜 불투명도와 투명도 값을 반전시킵니다.
레이어 속성에서 마스킹 탭을 찾으세요. 마스킹 탭에서 다양한 작업을 볼 수 있습니다. 그 중에는 복사 기능이 있습니다. 복사 옵션은 현재 마스크를 클립보드에 복사합니다. 복사한 마스크를 사용하려면 도구를 사용하여 새로운 마스크를 만들고 새로운 도구 마스크에 붙여넣으세요.
Luminar Neo가 제공하는 4가지 유형의 레이어 마스크:
브러시 마스크. 브러시 마스크는 이미지를 마스킹하는 가장 쉬운 방법입니다. 브러시 스트로크를 사용하여 마스크에 추가하거나 뺄 수 있습니다.
리니어 그라데이션 마스크. 선형 그라데이션 마스크는 점진적인 블렌딩을 생성하는 유용한 방법입니다.
레이디얼 그라데이션 마스크. 방사형 그라데이션 마스크는 사진의 타원형 영역을 마스킹하는 빠르고 간편한 방법입니다.
마스크 AI. 마스크 AI는 사진 속 인물, 하늘, 건물, 차량, 물, 식물, 산, 자연 및 인공 지면 등 최대 9가지 개별 요소를 감지하여 완벽한 마스크를 생성합니다.



LuminarAI는 무엇입니까?
LuminarAI는 완전히 새로운 애플리케이션 및 플러그인으로 세계 최초로 AI로 완전히 구동되는 이미지 편집 소프트웨어입니다.
Skylum은 뛰어난 결과를 위해 인공지능 기술을 활용하는 소프트웨어를 구축하는 것으로 잘 알려졌지만 LuminarAI는 완전히 다른 소프트웨어입니다.
LuminarAI는 인공지능 기술이 핵심으로 된 프로그램 입니다. 인공지능 기술은 시간과 노력을 절약합니다. 기존의 다른 편집 소프트웨어는 시간이 오래 걸리고 배우기가 어려웠죠. 만족스러운 결과를 얻으려면 노력과 기술이 필요했습니다. LuminarAI를 사용하면 멋진 사진을 훨씬 빠르게 만들 수 있습니다. 기술 수준과 관계없이 누구에게나 적합합니다.
LuminarAI는 인공지능 기술을 마케팅 용도가 아닌 진정한 스마트 기술로 가득 차 있습니다. LuminarAI는 더 짧은 시간에 더 많은 작업을 수행할 수 있는 많은 AI 도구를 제공합니다. 스카이AI, 페이스AI, 바디AI, 눈동자AI, 대기AI 등과 같은 혁신적인 옵션은 오래 기억에 남는 스타일과 경쟁력 있는 차별화를 부여합니다. 품질, 속도 또는 창의적인 옵션 등 모든 방면을 고려했습니다.
LuminarAI를 다운로드하고 활성화하는 방법은 무엇입니까?
다운로드 링크는 Skylum 계정에서 확인하실 수 있습니다.
참고: LuminarAI 는 구매시 사용한 이메일 주소에 연결됩니다. 해당 이메일을 사용하여 Skylum 계정에 로그인하거나 필요한 경우 해당 이메일 주소에 연결된 새 Skylum 계정을 만드십시오.
1. 여기에서 로그인 페이지를 방문하십시오.
2. 이미 계정이 있는 경우 Google, Facebook, Microsoft, Apple 또는 이메일과 비밀번호로 로그인 하십시오.
3. 계정이없는 경우 여기에서 만들 수 있습니다. LuminarAI구매시 사용한 것과 동일한 이메일을 선택하십시오.
4. Skylum 계정이 있지만 다른 이메일 주소를 사용하여LuminarAI를 구입 한 경우 Skylum 계정의 내 소프트웨어 탭 > 내 라이선스 연결 에서 계정을 하나로 병합할 수 있습니다. 그런 다음 새 이메일 주소의 받은 편지함으로 이동하여 이메일 인증을 해주시기 바랍니다.
5. 계정에 LuminarAI를 포함한 모든 Skylum 소프트웨어가 있는 내 소프트웨어 탭에 표시됩니다.
6. LuminarAI 탭에서 다운로드 버튼을 클릭하여 LuminarAI를 다운로드 하십시오.
활성화 프로세스를 더욱 쉽고 빠르게 만들었습니다. LuminarAI를 사용하기 위해 라이선스 번호를 기억할 필요가 없습니다. 이제 계정에서 직접 LuminarAI를 활성화 할 수 있습니다.
저희의 모든 소프트웨어는 처음 열 때에 항상 자동으로 평가판 모드로 실행됩니다. LuminarAI를 시작하면 Skylum 계정에 로그인하라는 창이 표시됩니다.
LuminarAI를 활성화하려면 :
아직 계정에 Luminar AI가 표시되지 않습니까? 저희 지원팀이 도와 드리겠습니다.
LuminarAI의 시스템 요구사항은 무엇입니까?
LuminarAI는 다음과 같은 최소 시스템 요구 사항을 충족하는 컴퓨터에서 작동합니다.
Mac:
MacBook, MacBook Air, MacBook Pro, iMac, iMac Pro, Mac Pro, Mac mini
CPU Intel® Core™ i5 또는 그 이상
메모리 8 GB RAM 또는 그 이상(16+ GB RAM을 권장합니다)
macOS 10.13.6 또는 그 이상. 중요: macOS 10.12 은 지원되지 않습니다.
하드디스크10 GB 여유 공간; 최고의 성능을 위해 SSD 권장
다스플레이 사이즈 1280x768 또는 그 이상
LuminarAI는 M1칩에서의 작동을 지원합니다. (업데이트 3 부터)
Windows:
마우스 또는 유사한 입력 장치가 있는 Windows 기반 하드웨어 PC
CPU Intel® Core™ i5 또는 그 이상, AMD Ryzen™ 5 또는 그 이상
Open GL 3.3 or 그 이후에 출시된 호환용 그래픽 카드
메모리 8 GB RAM 또는 그 이상(16+ GB RAM을 권장합니다)
운영시스템 Windows 10 또는 그 이상 (64-bit OS에만 해당). 중요: Windows 7 및Windows 8.1는 지원되지 않습니다.
하드디스크10 GB 여유 공간; 최고의 성능을 위해 SSD 권장
다스플레이 사이즈 1280x768 또는 그 이상
제3자 플러그인도 지원되나요? (Aurora HDR 및 Luminar 4 포함)
다른 애플리케이션에서는 타사 플러그인이 지원되며 처리된 이미지를 새 레이어로 다시 보냅니다.
LuminarAI의 변경 사항 중 하나는 레이어를 로컬 조정 도구로 전환하는 것으로 AI 기반 도구의 스마트 세분화입니다. 이런 이유로 LuminarAI에서 타사 플러그인을 지원할 수 없습니다. 브래킷 사진을 병합해야 하는 경우 독립형 모드에서 Aurora HDR을 사용하는 것이 좋습니다.
LuminarAI를 플러그인의 형태로 동시에 사용 가능한가요?
LuminarAI는 독립형과 플러그인으로 모두 작동할 수 있는 범용 솔루션입니다.
LuminarAI를 플러그인으로 사용하면 호스트 응용 프로그램에 창의적이고 시간을 절약할 수 있는 작업 환경을 만들 수 있습니다. LuminarAI를 사용하면 사진을 향상시키는 혁신적인 방식을 사용할 수 있으며 현재 작업 환경에도 편리하게 맞출 수 있습니다.
LuminarAI는 다음과 같은 프로그램에 플러그인 또는 확장형으로 사용될 수 있습니다:
Lightroom Classic (버전6부터)
Photoshop (버전 CS5부터)
Photos (macOS)
LuminarAI는 RAW 파일을 처리할 수 있나요?
물론입니다! LuminarAI RAW 엔진을 기반으로 RAW 파일이 처리됩니다. 저희는 정기적으로 라이브러리를 업데이트하고 새로운 카메라에 대한 완벽한 지원을 제공하기 위해 자체적으로 개선 과정을 거칩니다. 여기에서 지원되는 카메라의 전체 목록을 확인할 수 있습니다.
LuminarAI에서 다른 스카이/질감/개체를 사용할 수 있나요?
네, LuminarAI에서 자신만의 스카이 질감과 개체를 사용할 수 있습니다.
갖고 있는 사진이 JPEG, PNG, TIFF 형식일 경우 SkyAI에서 작동시킬 수 있습니다. 최고의 결과를 얻기 위해 필요한 스카이 사전준비 가이드라인이 준비돼 있습니다. 어그멘티드 스카이AI의 경우 완전한 검정색 배경의 JPG 또는 PNG 형식 + 알파 채널의 이미지의 경우 자신만의 개체를 사용할 수 있습니다.
Mac 모델
맥북, 맥북 에어, 맥북 프로, 아이맥, 아이맥 프로, 맥 프로, 맥 미니, 2010년 상반기 또는 그 이후 모델
프로세서
CPU 인텔 코어 i5 또는 그 이상
OS 버전
macOS 11.0 or higher.
RAM
메모리 8 GB RAM 또는 그 이상 (16+ GB RAM 권장)
디스크 공간
하드 디스크 10GB 여유 공간 확보; 최고의 성능을 위해서는 SSD 권장
디스플레이
사이즈 1280x768 또는 그 이상
하드웨어
마우스 또는 유사한 입력 장치가 있는 Windows 기반 하드웨어 PC
프로세서
CPU 인텔 코어 i5 또는 그 이상, AMD 라이젠 5 또는 그 이상
OS 버전
10 버전 1909 이상 이상(x64-비트 OS에만 해당)
RAM
메모리 8 GB RAM 또는 그 이상 (16+ GB RAM 권장)
디스크 공간
하드 디스크 10GB 여유 공간 확보; 최고의 성능을 위해서는 SSD 권장
디스플레이
사이즈 1280x768 또는 그 이상
그래픽
Open GL 3.3 또는 그 이상 호환 가능 그래픽 카드