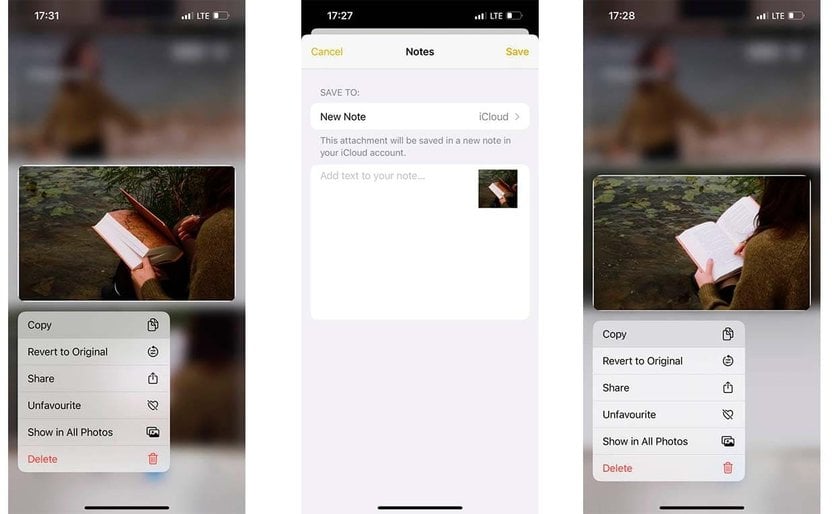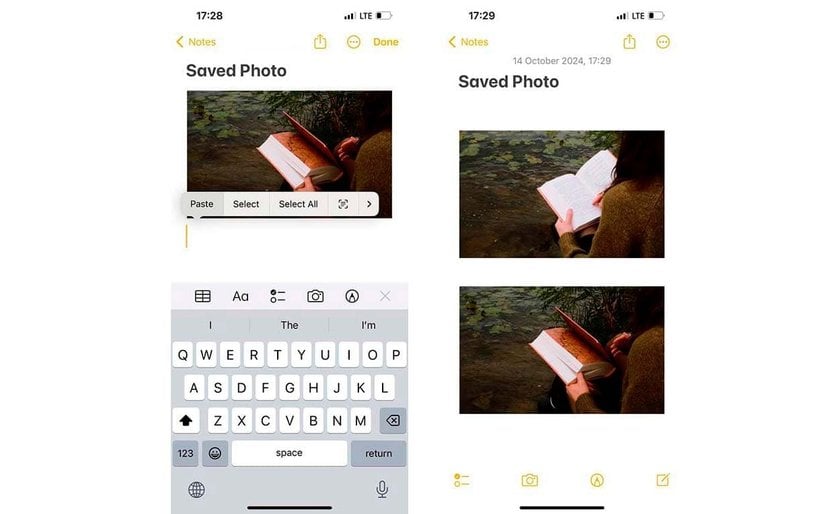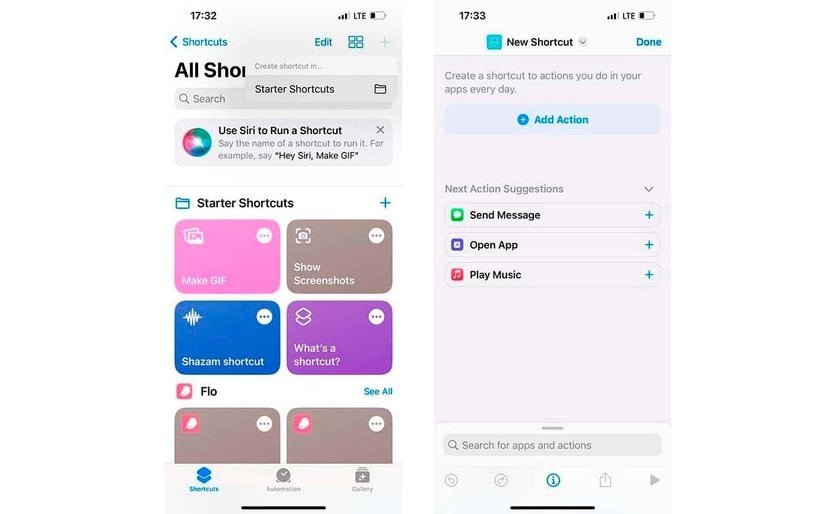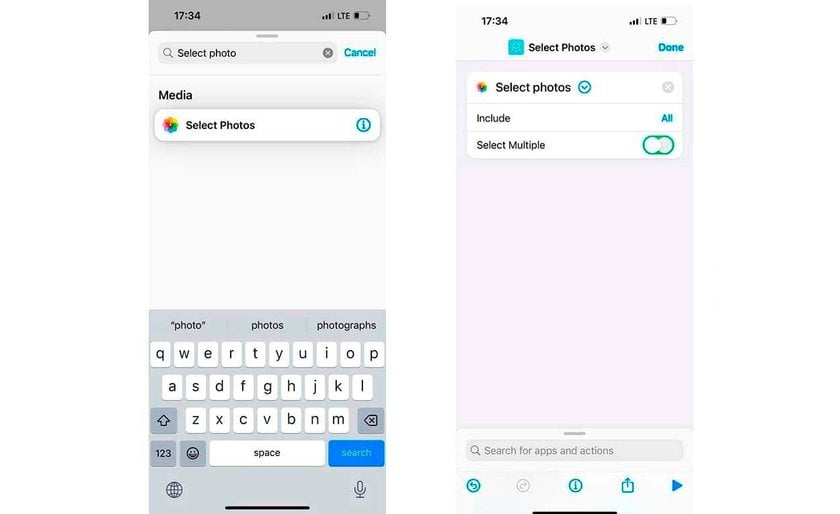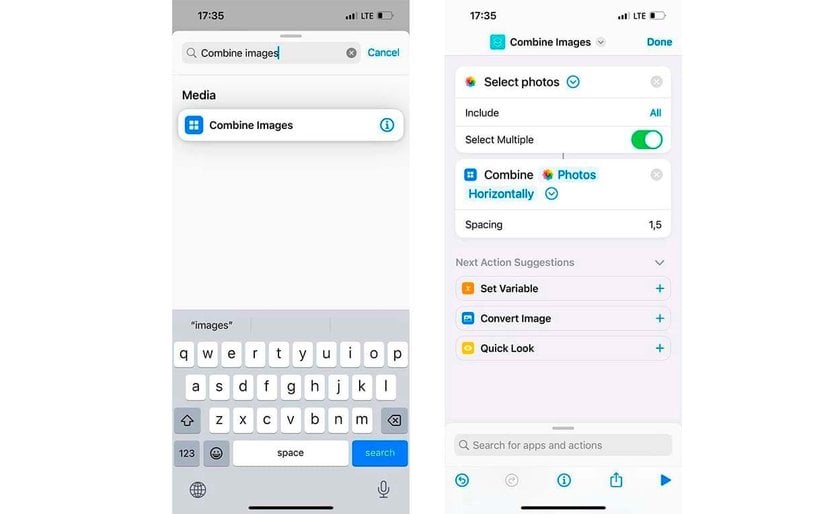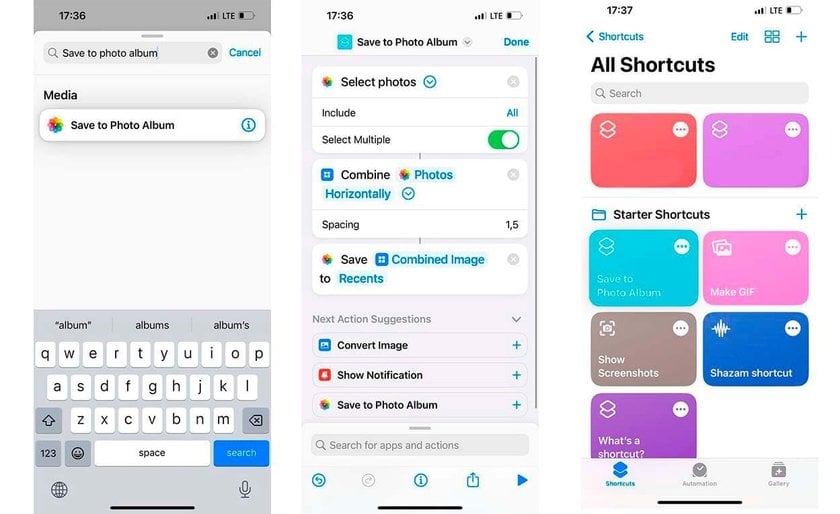How to Combine Photos on iPhone: Shortcut & App Guide
October 14
10 min. to read

In this article, we will explain how to combine pictures on your iPhone using some straightforward methods already part of your phone. We will also introduce you to fantastic apps that give you more creative options.
Let’s start exploring easy ways to enjoy your creative photos!
How to Combine Photos on iPhone Without an App
Did you know that you can merge two photos iPhone without downloading any new apps? It’s easier than you might think!
Method 1: Using the Screenshot Method
The screenshot method provides a quick and simple way to combine pictures on your iPhone without needing an app. Follow these steps to create your combined images:
Select Your First Picture: Open the Photos app and choose the first picture you want. Tap the Share icon (a box with an upward arrow), then select Copy Photo.
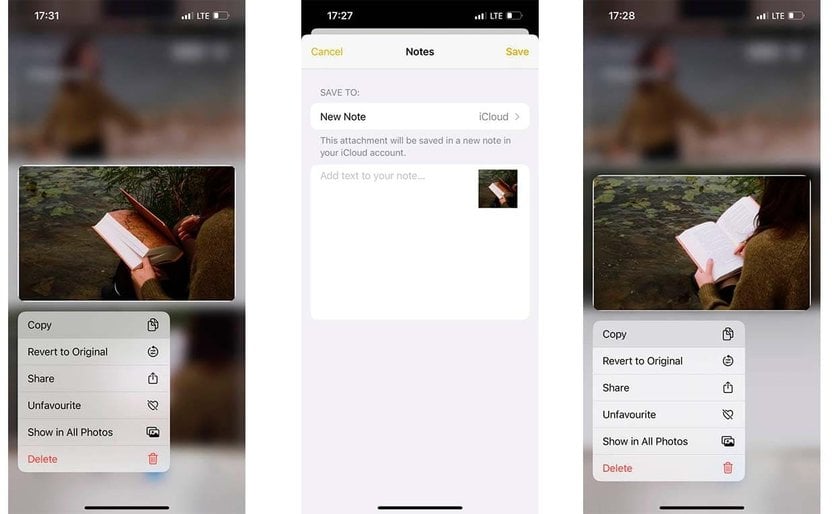
Paste in Notes: Open the Notes app and start a new note. Tap in the blank area and select Paste to insert the copied photo.
Select and Paste Your Second Picture: Go back to the Photos app, copy your second picture, and return to the Notes app. Paste the second image below the first one.
Rearrange the Images: Tap and drag the images to arrange them as you like.
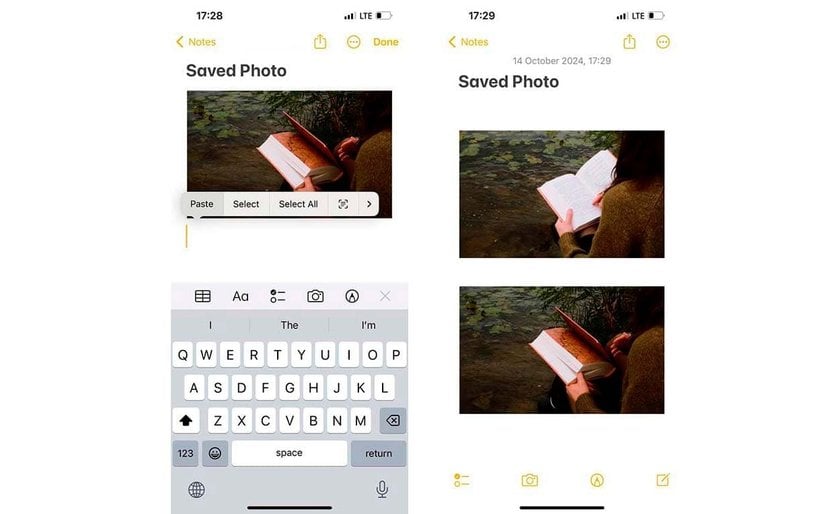
Take a Screenshot: Once you're satisfied with the layout, press the Side button and Volume Up button simultaneously to take a screenshot. This saves the combined images in your Photos app.
Method 2: Combine Photos Using the Shortcuts App
Shortcuts app on your iPhone offers a seamless and precise way to automate picture combining, providing more customization than standard editing options. Let’s explore how you can use the Shortcuts app to effortlessly combine photos iPhone.
Open Shortcuts App: Find and open the Shortcuts app on your iPhone.
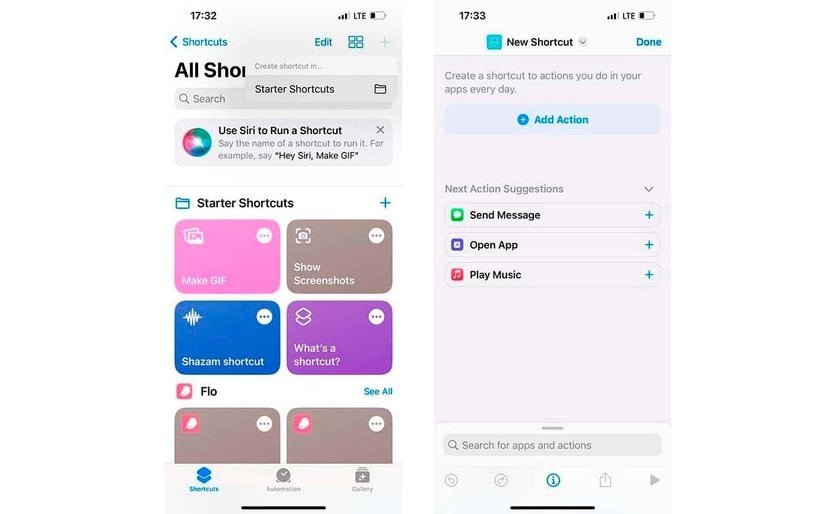
Create a New Shortcut: Tap ‘+’ icon at the top right to create a new shortcut. Then select Add Action.
Choose Images: Search for Select Photos to add it. Turn on Select Multiple to pick more than one picture.
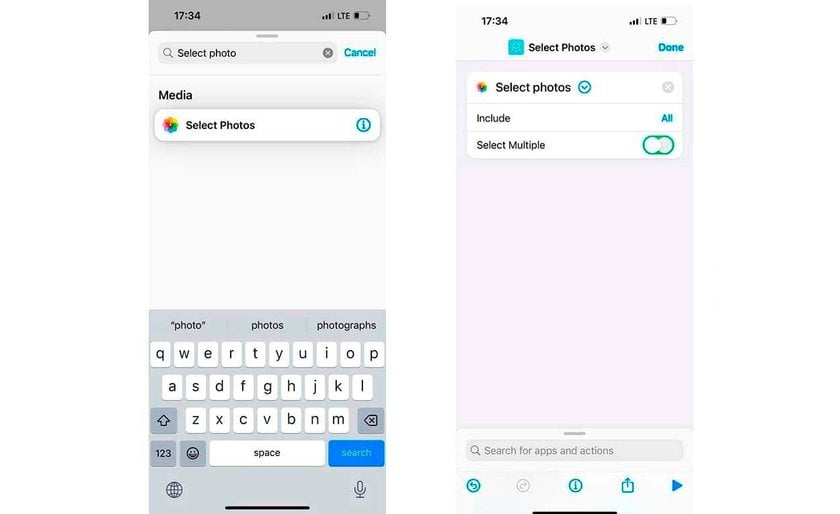
Combine Images: Add Combine Images action. Choose how to arrange your pictures (side by side, one above the other, or in a grid) and adjust the spacing if needed.
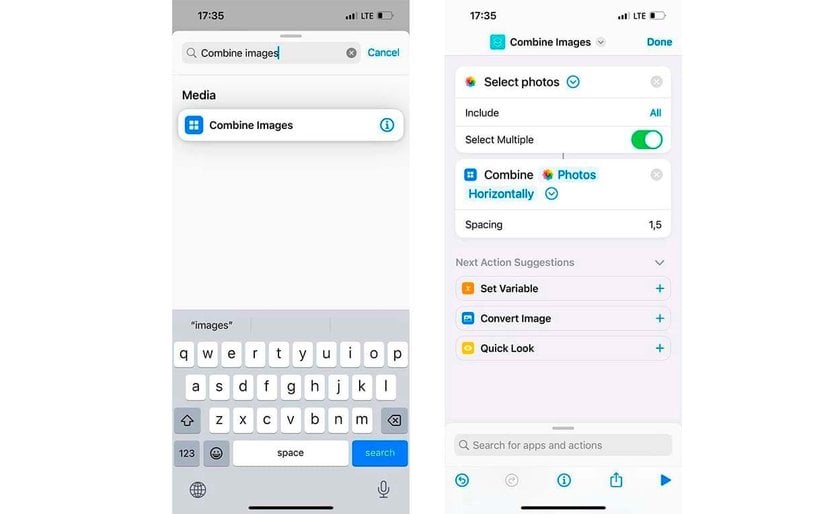
Save Photo: Include Save to Photo Album action to save your combined image.
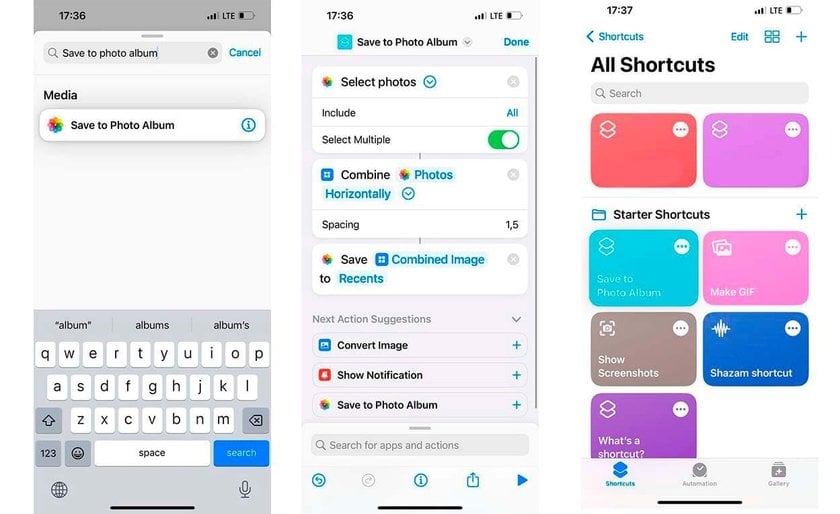
Run Shortcut: Tap the shortcut to run it, select your pictures when prompted, and this app will combine them. Check your Photos app to see the result.
Here's how to quickly merge two photos on your iPhone using the Shortcut you set up:
Open the Shortcuts app.
Tap your Merge Photos shortcut.
Select the two photos you want to combine.
The merged photo will be saved automatically to your Photos app.
Other Ways to Merge Photos on iPhone
 Third-party apps can enhance how you merge pictures on your iPhone, offering more features and filters. By the way, Mac photo editor allows professional-grade enhancement and creative adjustments directly from the desktop, which will please any interest in advanced photo editing capabilities. Now, look at some of the best apps to stitch photos together iPhone:
Third-party apps can enhance how you merge pictures on your iPhone, offering more features and filters. By the way, Mac photo editor allows professional-grade enhancement and creative adjustments directly from the desktop, which will please any interest in advanced photo editing capabilities. Now, look at some of the best apps to stitch photos together iPhone:
Adobe Photoshop Mix: Known for its powerful editing tools, Photoshop Mix lets you combine images with ease, offering advanced features like layering and blending.
PicCollage: Ideal for creating fun and vibrant collages, PicCollage offers a variety of templates to spice up your pictures.
Canva: More than just a graphic design tool, Canva allows you to merge photos creatively. It also helps add text, making it perfect for social media posts.
Diptic: Diptic is known for its sleek collage layouts and easy interface, making it a favorite for quick image-merging tasks.
Layout from Instagram: Created by Instagram, Layout is a free collage app that lets you create collages quickly so you can share them easily on social media.
Spotlight: How to Merge Photos in Luminar Neo
To merge two photos in Luminar Neo, begin by selecting the first photo you wish to work with. Navigate to the Layers section and click on “Add New Layer.” You can choose from textures, backgrounds, photos, or effects, or upload a new image by selecting “Add New Image” from your media files.
Position the top layer as desired, adjust the transparency level, and select a blending mode. Fine-tune the colors, brightness, and tone to ensure a cohesive look. Next, return to the bottom layer and use the basic tools like “Develop,” “Color,” and “Relight AI” to make further adjustments. Enhance the image by adding effects from the Creative section.
Once you're satisfied with the final result, save it through the Export section.
If you are looking for quick and easy editing photos, then an auto picture editor could automatically enhance your images in just one click to save you time in achieving stunning results. Despite its leading features, the user interface of Luminar Neo is very intuitive and will allow you to blend pictures easily.
Combine Your Unified Images for a Stunning Effect with Luminar Neo
Try Picture MergerConclusion
How to put two pictures together on iPhone without an app is another creative and easy way to develop your photoshoot experience. You can use either built-in tools like screenshots and shortcuts tab or explore advanced software like Luminar Neo.
Each method will offer its own flexibility depending on needs, from quick and easy merges to professional-level edits. You will be able to create some really memorable collages and unique images that you can share with your friends or keep as a keepsake with the proper techniques applied.
FAQs
How do I combine photos on my iPhone without downloading apps?
To merge photos on iPhone without downloading any apps, you can either take a screenshot or use the Shortcuts app. You will copy and paste the photos in the Notes application and reposition them, then screenshot them with the Screenshot method. Both methods are easy and work within the possibilities of your iPhone.
Can I merge two photos on iPhone using the Photos app?
No, an option if you want to merge two photos doesn’t exist in the Photos application of your iPhone. Still, workarounds involving Screenshot or the Shortcuts app are bound to help you combine images.
How do I combine photos and add text on iPhone?
You will be able to use the Shortcuts app on your iPhone to merge photos and add text to them. You can actually create a shortcut that merges images and then save the result. Then, after opening it in the Photos app, tap Edit, and you will be able to add text using the Markup tool. Third-party apps, such as Canva or PicCollage, provide more creative freedom for photo-combinations and inserting custom text.