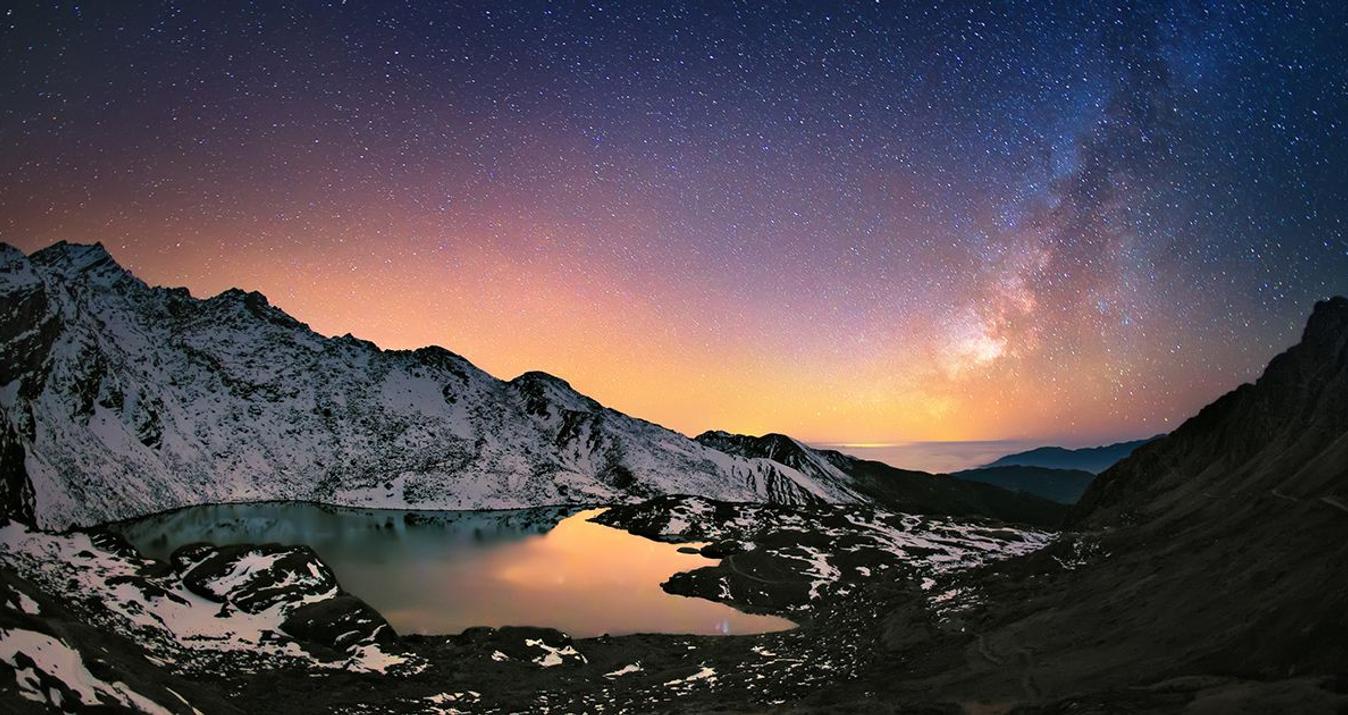What Is The Best Photo Resolution For Printing?
September 05, 2023

Have you ever been excited to print a photo, only to be disappointed by the blurry or pixelated result? It's a common frustration that many people face, and it often comes down to one crucial factor: photo resolution.
Choosing the best resolution for printing is key to transforming your images into visually stunning works of art. In this guide, we will demystify photo resolution, explaining its importance and helping you select the best one for your photos. Whether you are printing a small keepsake or a large masterpiece, this guide will help you make every print count.
So, let's dive in and explore how to get amazing printed images!
Photo Resolution and Its Importance in Print Quality
 Photo resolution indicates the amount of detail a picture holds and is usually measured in pixels. A pixel is the smallest unit of a digital picture, and the more pixels a picture has, the higher its resolution will be and, consequently, the more detail it will contain. For example, a picture of 3000 x 2000 pixels will contain 6 million pixels in total.
Photo resolution indicates the amount of detail a picture holds and is usually measured in pixels. A pixel is the smallest unit of a digital picture, and the more pixels a picture has, the higher its resolution will be and, consequently, the more detail it will contain. For example, a picture of 3000 x 2000 pixels will contain 6 million pixels in total.
However, when it comes to printing, two other units of measurement are also essential: DPI (dots per inch) and PPI (pixels per inch). DPI refers to the number of dots of ink a printer can place in a one-inch line. PPI, on the other hand, refers to the number of pixels in one inch of a picture displayed on a computer screen. Both of these measurements are crucial in determining the print quality of a picture.
So what is the best resolution for printing? Recommended minimum resolution for printing is 300 DPI. This resolution provides ample detail for the size of the print without creating an unnecessarily large file size. At 300 DPI, there are 300 dots of ink for every inch of your printed image. For example, to print a 4 x 6 inches photo, the image resolution should be 1200 x 1800 pixels (4 inches x 300 DPI by 6 inches x 300 DPI). This ensures that your print will have sharp and clear quality.
Understanding the concept of photo resolution and its units is crucial for ensuring your images come out clear, detailed, and visually stunning!
Relationship Between Pixels, Print Size, and Image Quality
 The relationship between pixels, print size, and image quality is intrinsically linked. Here's how:
The relationship between pixels, print size, and image quality is intrinsically linked. Here's how:
Pixels
As mentioned before, pixels are the smallest units of a digital image. The total number of pixels in an image contributes to its pixel dimensions (e.g., 3000 x 2000 pixels). The pixel dimensions of a picture dictate the maximum size it can be reproduced without losing quality. For example, a picture with pixel dimensions of 3000 x 2000 can be reproduced up to 10 x 6.67 inches at 300 DPI without losing any detail.
Print Size
This refers to the physical dimensions of the printed image (e.g., 4 x 6 inches).
If you reproduce a picture larger than its maximum recommended size, the printer will have to "stretch" the pixels, leading to a loss in quality, resulting in a pixelated or blurry picture.
Image Quality
This is a measure of the detail and clarity of an image. A higher resolution (more pixels) will generally lead to better image quality because there is more detail to be reproduced.
Conversely, if you reproduce a picture smaller than its pixel dimensions, the printer will "compress" the pixels, leading to a higher DPI and potentially better quality. However, there is a limit to how much a picture can be compressed without negatively impacting the quality.
Knowing about the relationship between pixels, print size, and image quality is essential for selecting the best resolution for printing and ensuring your images come out clear, detailed, and visually stunning.
Guide on How to Determine the Right Resolution for Different Print Sizes and Purposes

Selecting the appropriate level of detail is key to achieving optimal print quality, which varies depending on:
- Purpose of the Print: For detailed photographs or documents viewed up close, higher detail is necessary; For large posters viewed from a distance, lower detail may be acceptable.
- Size of the Print: The larger the print, the more detail is required to maintain image quality.
So, what resolution is most appropriate for print graphics? It typically ranges from 150 to 300 DPI. However, the ideal resolution depends on the print size and viewing distance. For example, a detailed photograph meant for close-up viewing would require a higher DPI (e.g., 300 DPI) than a large poster meant to be viewed from a distance (e.g., 150 DPI).
To maintain image quality, it is important to match the resolution of your image to the size of your print. Here are the minimum recommended for various print sizes at 300 DPI:
- 4 x 6 inches: 1200 x 1800 pixels
- 5 x 7 inches: 1500 x 2100 pixels
- 8 x 10 inches: 2400 x 3000 pixels
- 11 x 14 inches: 3300 x 4200 pixels
- 16 x 20 inches: 4800 x 6000 pixels
Best Resolution for Poster Printing
 The best resolution for poster printing depends on the size of the poster and the viewing distance. For example, a 24 x 36 inches poster should ideally have pixel dimensions of 7200 x 10800 (300 DPI) for optimal quality. However, if the poster will be viewed from a distance, dimensions of 3600 x 5400 pixels (150 DPI) may suffice.
The best resolution for poster printing depends on the size of the poster and the viewing distance. For example, a 24 x 36 inches poster should ideally have pixel dimensions of 7200 x 10800 (300 DPI) for optimal quality. However, if the poster will be viewed from a distance, dimensions of 3600 x 5400 pixels (150 DPI) may suffice.
Remember, starting with a higher-detail image and resizing it down if necessary is always the best approach. This will ensure your prints are clear, detailed, and visually impressive!
Achieve Superior Resolution in Just a Few Clicks
Explore in Luminar NeoTips and Tricks for Enhancing Photo Resolution
1. Start with the Highest Resolution Possible
Always start with the highest-resolution image available. It is easier to downsize an image without losing quality than it is to increase it from a low-quality image.
2. Use Professional Photo Editing Software
Professional photo editing software Luminar Neo can help enhance the resolution of your images. It uses artificial intelligence to enhance your photos, including features for increasing resolution without losing detail.
3. Avoid Over-Editing
Over-editing your photos can lead to a loss of detail and a decrease in print quality. Make subtle adjustments, and always keep an original copy of your image.
4. Understand the Limits of Your Camera
Even the best photo editing software can't make up for a low-quality original image. Understand the limits of your camera and always shoot at the highest resolution possible.
Common Mistakes to Avoid
1. Not Considering Viewing Distance
For poster printing resolution, consider the viewing distance. A poster viewed from a distance does not need as high a resolution as a photo that will be viewed up close.
2. Ignoring the Print Medium
The print medium (e.g., canvas, photo paper, etc.) can affect the appearance of your image. A higher resolution may be necessary for textured mediums like canvas.
3. Using Low-Quality Original Images
Always start with the highest quality original image possible. Trying to increase the resolution of a low-quality image will result in a loss of detail and a pixelated appearance.
Conclusion
Choosing the right level of detail for your images is essential for creating beautiful art. It's key to understand metrics like DPI and PPI and how they influence the size and quality of your artwork.
Always start with high-quality images, consider the viewing location, and use advanced editing tools like Luminar Neo. Following this guide will help you avoid common mistakes, pick the appropriate detail level, and ensure your artwork looks crisp, detailed, and stunning.
In addition, remember that the medium on which you are printing also affects the appearance of your artwork. Textured mediums like canvas may require higher resolutions. Moreover, always consider the viewing distance. Artwork meant to be viewed from a distance may not require as high a resolution as those meant for close-up viewing.
Lastly, it's crucial to always keep an original copy of your picture and make subtle adjustments during editing to avoid losing detail!
Remember, every piece matters — make yours stand out!