How To Add A Grid To A Photo: Essential Tips
November 07
13 min. to read
Welcome to our guide on adding grid lines to your photos. Are you ready to improve your photography skills? Grid lines help ensure everything is straight and balanced, turning your good shots into great ones!
In this post, you'll learn how to add grid lines to a photo with ease. We cover both phone and computer methods. Let's dive in and give your pictures an extra edge with a few simple steps!
Understanding the Basics: What is a Grid

Grid is one of the most important photo composition tools. Imagine looking through your camera or editing screen and seeing a series of lines that cross each other, dividing your view into nine equal parts. This is a grid. Its main job? To serve as a guide that helps you line up the elements in your photo just right so everything looks balanced and eye-catching.
Grids can be your secret weapon in photography, turning average shots into standout pieces. They guide you to strategically position the key elements of your photos either along these intersecting lines or where they meet. This approach, called the rule of thirds, can elevate the appeal of your images significantly.
Furthermore, grids ensure your shots are level, preventing any unwanted slant in your horizons or vertical elements. They're also fantastic for experimenting with symmetry, allowing you to craft visually satisfying images, whether you aim for flawless balance or a deliberately skewed perspective.
Step-by-Step Guide to Adding a Grid to Your Photos

Using Built-In Camera Grids
For iPhone Users
Open the Settings app on your iPhone.
Scroll down and tap Camera.
Look for the Grid option and toggle it on.
Return to the Camera: now, you can see a faint grid over the frame.
Turning on the grid in your iPhone Camera app can make a huge difference in your photography. By overlaying lines directly in your viewfinder, you're better equipped to take level photos, utilize the rule of thirds for more compelling compositions, and reduce the need for post-capture cropping.
For Android Users (Samsung Example)
Adding grid lines to your photos while capturing them can be just as simple on Android devices. Using a Samsung phone as an example, here's how you can turn on these lines for better photo composition:
Open the Camera app.
Tap on the Settings icon (usually a gear icon).
Look for Grid lines and toggle the option on.
For other Android phones, the process is quite similar:
Generally, you'll start by launching the Camera app.
Access the camera settings, which might be represented by a gear icon or three dots.
Look for an option named Grid lines, Grid, or something similar, and enable it.
Now, you have a helpful guide right in your viewfinder to position elements in your photos more deliberately, helping you achieve better-proportioned and visually appealing pictures!
Advanced yet easy-to-use photo editor
Get Luminar Neo NowAdding Grids with Photo Editing Software

Luminar Neo
Luminar Neo, an AI photo editing software that transforms traditional approaches to photo composition. One of its standout features, Composition AI, is particularly impressive. This tool analyzes your photos and, drawing on insights from hundreds of professional images, suggests the optimal composition. It's a component of the Crop AI tool, which also offers perspective correction capabilities.

When you activate Crop AI, a helpful grid appears, allowing you to resize and adjust your image precisely to your liking. Additionally, the Horizon Alignment tool within Crop AI makes it simple to correct horizon lines, ensuring your photos are always perfectly level.
Beyond just suggesting the best crop, Luminar Neo’s Composition AI goes further by intelligently adjusting elements such as contrast, tone, and saturation through its EnhanceAI tool. This prepares the image for further refinements, making it easier for photographers of all skill levels to achieve professional-looking results. The integration of AI into photo composition and editing with Luminar Neo not only simplifies the process but elevates the quality of the outcomes.
Perfect Your Images with an Advanced Crop Tool
Try it for free
Photoshop
Photoshop is a great option for experienced photographers. It offers a huge variety of tools that will definitely improve your photography (if you use them properly, of course). Enhancing the composition of your pictures is also very easy.
Open Photoshop and either create a new document or open an existing file. Go to View > Show and choose Grid from the dropdown menu to show the grid. If you want objects to snap to the grid, enable snapping by selecting View > Snap To > Grid.

To customize the grid’s size and appearance, navigate to Edit > Preferences > Guides, Grid & Slices, or Photoshop > Preferences > Guides, Grid & Slices on a Mac.
Here, you can:
Pick a color for your grid lines.
Choose between solid or dashed lines.
Set the space between each line. For instance, 1000 pixels for a 3x3 grid on a 3000x3000 pixel image.
Select the number of subdivisions within each square for finer precision.
Adjust the unit of measurement, using percent can evenly divide your image.
Lightroom
Lightroom is another titan of photo editing. To add a grid to a photo using this software, go to View > Loupe Overlay > Grid. Ensure the "Show" option is checked to view the overlay.

Once the grid is visible, adjust its size by pressing CMD (Mac) or CTRL (Windows) and dragging the cursor left or right beside the "Size" option in the popup window. Adjust opacity in the same manner next to "Opacity."
Mobile Apps for Adding Grids
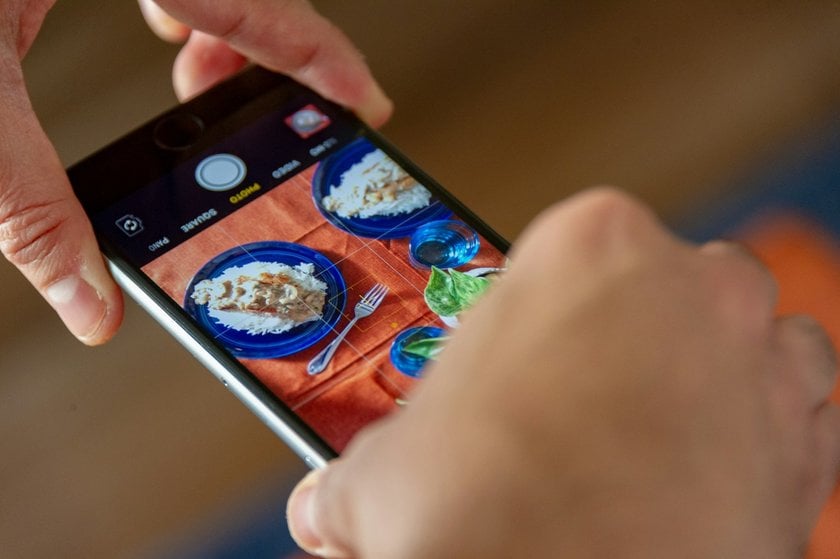
For Both Android and iOS
Photo Collage Net: A free, easy-to-use online collage maker with over 250 templates or a blank canvas option for custom grids.
FotoJet Collage Maker: Offers a mix of free and premium templates for different occasions, along with a variety of editing tools.
BeFunky Collage Maker: Features a selection of themes and customization options in its online tool, with advanced features available in the premium version.
Top Android Photo Grid Apps
MyMovie Photo Collage and Grid Maker: A free app providing a wide range of layouts and a "freestyle" canvas for personalized photo arrangements.
PicCollage by Cardinal Blue: Known for its user-friendly interface and extensive template collection for quick collage creation.
Top iOS Photo Grid Apps
Picture Collage Maker - Frames: Offers 3000+ customizable layouts and easy social media platform categorization for collages.
Pic Stitch - Collage Editor by Super Basic: Provides over 300 collage layouts and templates, with a free standard version and a paid Pro version.
These apps make adding grids to your photos straightforward, whether you're looking to create collages or enhance individual pictures!
Bonus Tips for Effectivity
Follow the Rule of Thirds: Position key elements at intersections to create balanced, engaging photos.
Align Horizontally and Vertically: Ensure horizons are straight, and verticals are upright, enhancing photo symmetry.
Experiment with Different Types: Beyond the basic pattern, explore diagonal or golden ratio layouts for dynamic compositions.
Use for Cropping: Align subjects within the lines for a well-composed shot, which is especially helpful in tight cropping scenarios.
Practice and Observe: The more you apply this technique, the better your intuition for composition will become. Look at professional photos to see how they guide framing.
Conclusion
In this guide, we've covered everything you need to know about how to overlay a grid on a picture. From using built-in camera grids to harnessing the power of photo editing software and mobile apps, we've shown you simple steps to add that extra precision to your shots. Remember, grids are more than just lines; they're the backbone of compelling compositions, guiding you to perfect alignment and symmetry!
But why stop here? Dive deeper into crafting visually stunning images by exploring our posts on composition guides. These resources are your next steps towards mastering the art of photography, empowering you to create images that not only capture moments but tell captivating stories!






