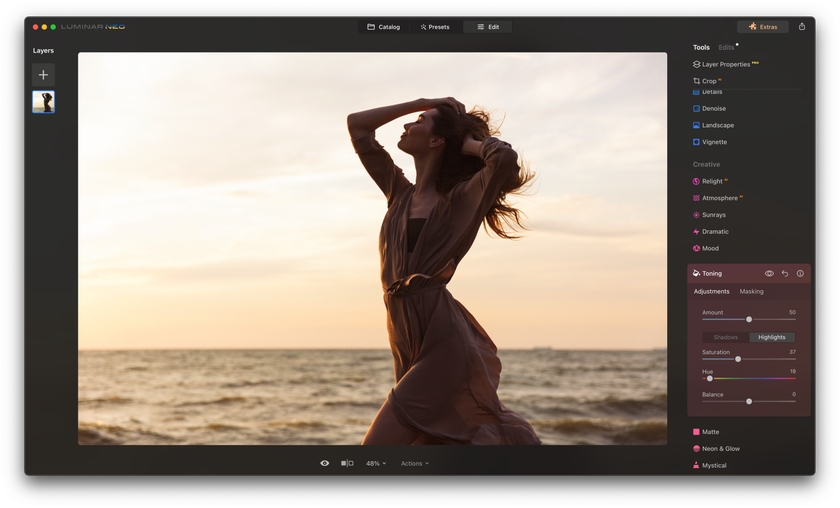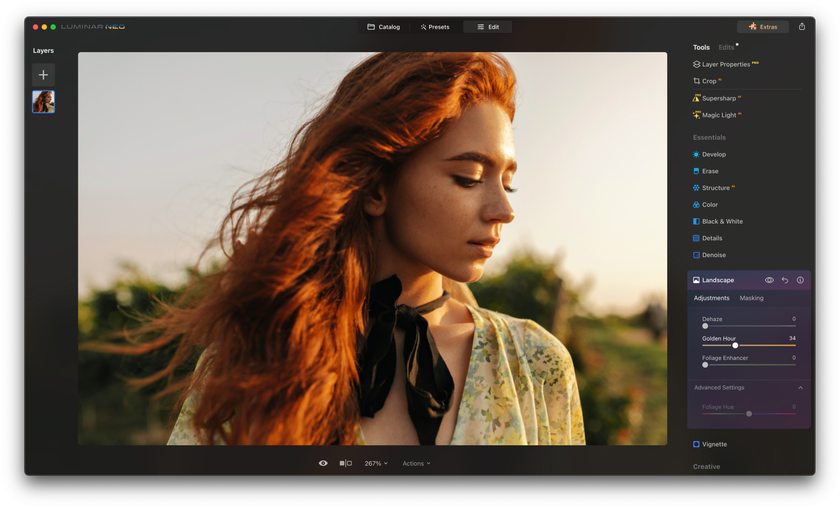How to Edit Soft BROWN TONES for Portrait Photography in Luminar AI
October 13
11 min. to read
 Understanding and mastering color temperature is paramount for photo enthusiasts trying to capture their subjects' essence with finesse.
Understanding and mastering color temperature is paramount for photo enthusiasts trying to capture their subjects' essence with finesse.
Photographers have many instruments to make it possible, and the language of colors is the primary one.
Brown is a color that adds depth and character to your portraits. It introduces a subtle warmth that can easily turn average pictures into extraordinary ones. However, maintaining the proper brown color balance is not an easy task. Too much, and your portraits might appear overly saturated and unnatural; too little, and you may lose the essence of the soft brown tone you desire.
But you can rely on a good photo editing tool. Luminar AI can easily help you achieve a perfect brownish tone in photographs. In the section below, we will learn to do it step-by-step.
Brown Photo Tint With Luminar AI
Let's figure out how to use Luminar AI to improve your photos' tone and general atmosphere. Get instant advice on a list of additional AI features for portrait editing. The Portrait and Creative Tools are your best assistants in creating impressive portraits in seconds.
1. Import Your Image
Start by importing your portrait into Luminar AI, and ensure that you've made basic adjustments, like exposure and contrast, before moving on to the tint.
2. Access The Brown Tint Tool
Luminar AI offers a dedicated tool for adding brown photo tints. Locate this tool in the editing panel, and you're ready to begin.
3. Adjust The Intensity
Through the manipulation of a straightforward slider, you hold the power to calibrate the richness of the brown hue finely. Commence with a gentle touch, incrementally elevating it until you reach the precise level of warmth that resonates with your vision. Embrace the spirit of experimentation and trust your innate artistic intuition.
4. Fine-Tune Your Tint
Luminar AI provides additional controls to fine-tune the tint, such as modifying the warmth, saturation, and overall color balance. These features allow for even greater customization.
5. Preview And Compare
Take advantage of Luminar AI's instant preview feature to see the impact of your edits in real time. Compare your edited image to the original to ensure you're moving in the right direction.
One of the most exciting aspects of using Luminar AI for brown photo tint is the opportunity for creative exploration. This technique can evoke emotions in your portraits, from a cozy, intimate feel to a vibrant, energetic mood.
Mastering Brown Color Balance
As stated above, whether you aim for a classic, vintage look or a contemporary, inviting feel, applying brown color to your picture is only the tip of the iceberg. It would help if you learned how to balance it properly. Luminar AI makes the process of color balancing simple and accessible for both professionals and hobbyists.
In the editing panel of Luminar AI, you will find the Color Balance adjustment tool. This functionality empowers you to meticulously refine the color palette within your image, encompassing the nuanced spectrum of browns. The software offers a set of sliders for adjusting the color balance, making it easy to manipulate the brown tones. You can control your image's warmth, coolness, and other color aspects. The preview mode is also available to see the effects of your adjustments in real time. This immediate feedback allows you to make precise changes that align with your creative vision.
Balancing browns begins with a clear vision of what you want to convey through your portrait. Consider the mood you wish to evoke and the story you want to tell. Is it a cozy family portrait with warm, earthy tones or a fashion shoot with a contemporary, chic vibe?
Ensure that the brown tones in different parts of your image, such as the background, skin, and clothing, complement each other. It creates a cohesive and pleasing aesthetic. Adjust the warmth of the browns to set the mood. Warmer tones can evoke intimacy, while cooler browns can create a more distant, classic ambiance.
Pay attention to the lighting in your image. Soft, warm lighting often pairs well with brown color balance, while natural or cool lighting may require adjustments to maintain the desired tone. When editing portraits, be mindful of skin tones. Make sure your adjustments don't adversely affect the natural complexion of your subjects.
While achieving soft brown tones in portrait photography is rewarding, let's make our portraits shine. In the next section, we will learn how to add a touch of magic, infusing your portraits with warmth and a golden glow with the help of Luminar AI.
Using Luminar AI For Gold Saturation Hue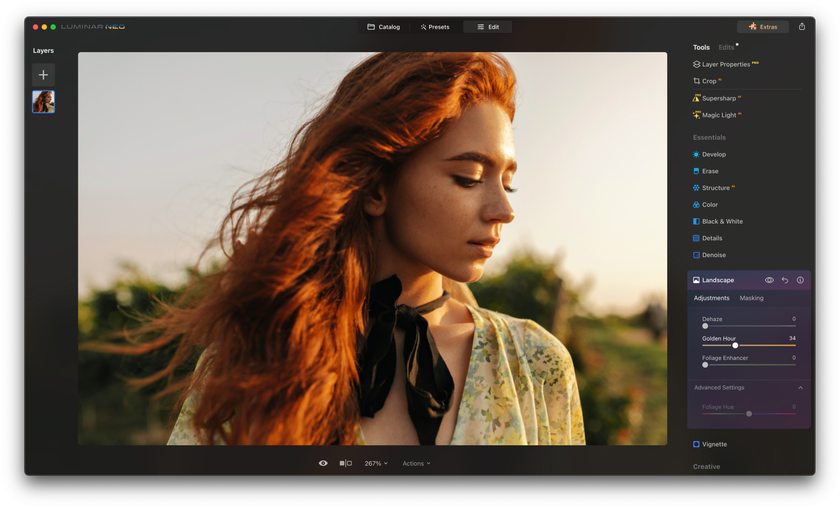
Luminar AI is designed to make photo editing both accessible and creative, and this extends to working with gold saturation hue:
1. Access the Gold Saturation Tool
You will find the Gold Saturation Hue tool in the editing panel, often accompanied by other color adjustments.
2. Adjust the Intensity
Like other tools in Luminar AI, the gold saturation hue comes with a slider. This slider lets you control the intensity of the golden hue you want to introduce to your image.
3. Fine-Tuning Your Gold Saturation
In addition to intensity, you can often refine the shade of gold and saturation levels to create the precise mood you aim for.
Additional Tips
Consider applying the gold saturation hue to key elements in your image. It could be the backdrop, certain clothing, or accents in the frame. The subtle touch can draw the viewer's attention to specific areas, enhancing the visual narrative.
Think about the narrative of your portrait. Does the golden hue enhance the mood and story you're telling? It can be the perfect choice for images that exude warmth, joy, or nostalgia.
As with any editing, subtlety often wins the day. Be cautious not to overdo the gold saturation hue, as it can make your portrait appear unnatural. Instead, aim for a gentle enhancement that adds to the overall charm.
Do not hesitate to experiment with different levels of gold saturation hue. Play with the intensity and color to discover the perfect blend for each unique portrait.
Gold saturation hue is a subtle yet powerful tool that imparts a radiant and warm character to your portraits. When skillfully applied, it can evoke happiness, nostalgia, and elegance. This addition can make your subjects stand out and capture the viewer's attention, transforming your work into something exceptional.
Bottom Line
In the given article, we have explored the intricate aspects of color temperature, brown photo tint, brown color balance, and the delightful world of gold saturation hue.
Luminar AI is a profound AI-based photo editing software that offers you the tools to create your vision. Use color temperature to set the overall tone of your image. Add brown photo tint to infuse warmth, adjust the brown color balance to ensure coherence, and incorporate a gold saturation hue to enhance your story.
It is a versatile platform that encourages creative exploration. Use it as a canvas for your artistry. Try new combinations, experiment with different color temperatures, or layer subtle hints of gold saturation to create something unique.
Relying on your own experience, knowledge, and unique creative vision combined with the impressive editing abilities of Luminar AI, you can easily craft stunning, professional-looking portraits that resonate with warmth and depth. Embrace the creative journey and let your subjects come to life in your style's soft, golden embrace. Your artistry knows no bounds, and your portraits will undoubtedly reflect your dedication and passion for the craft!