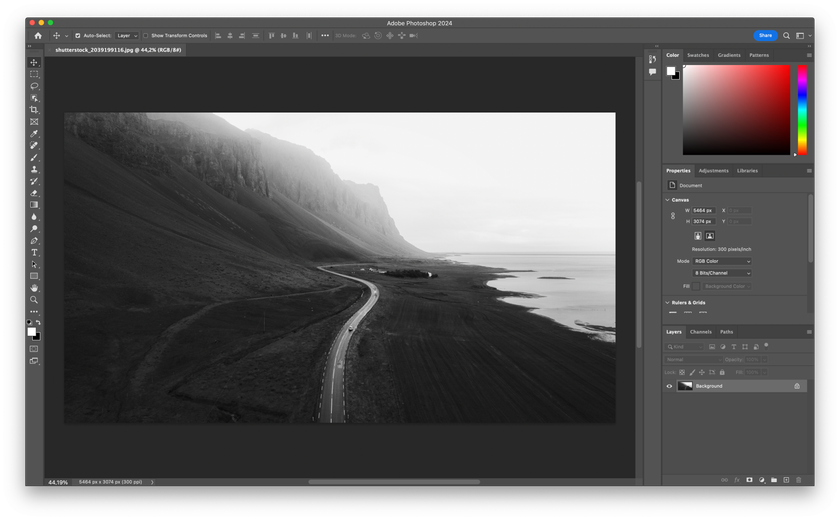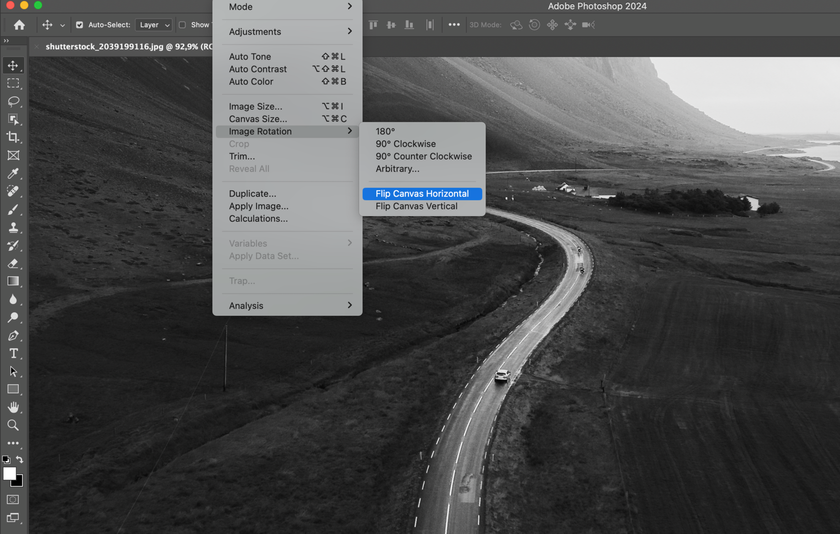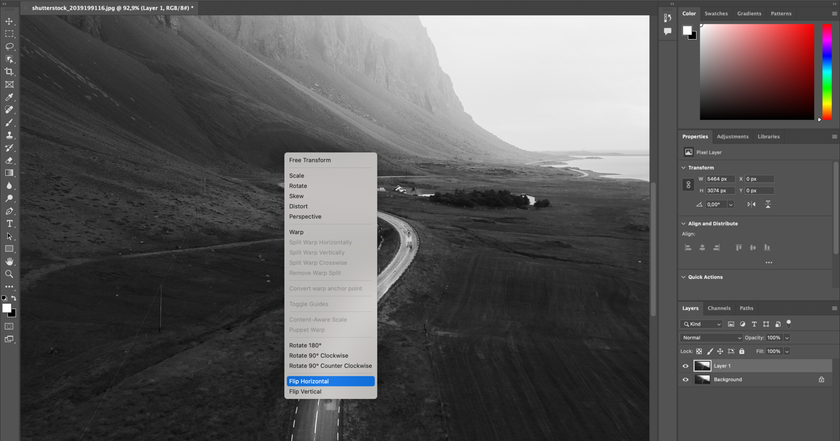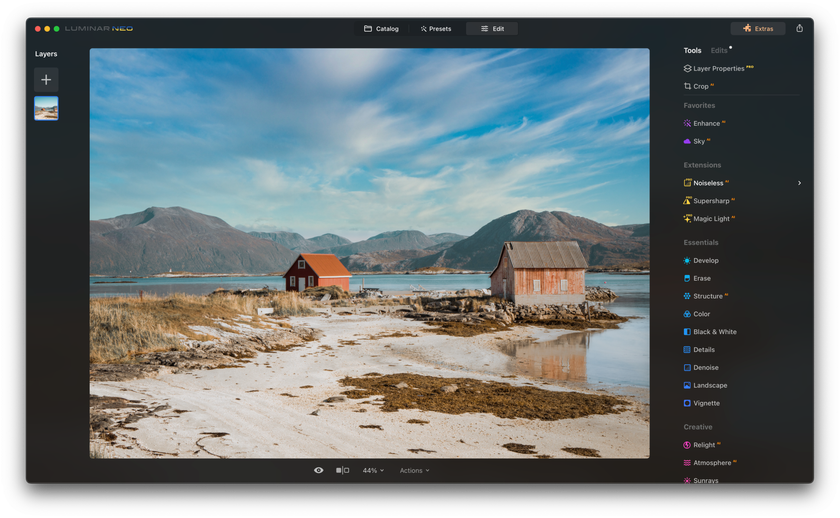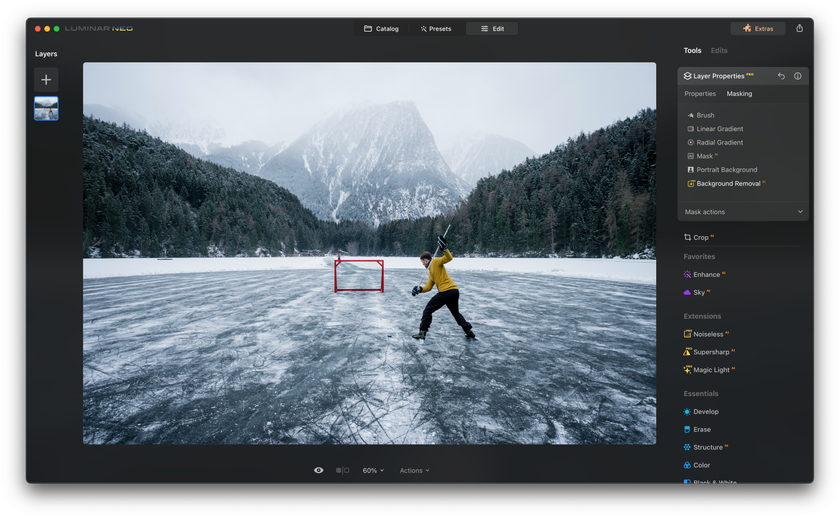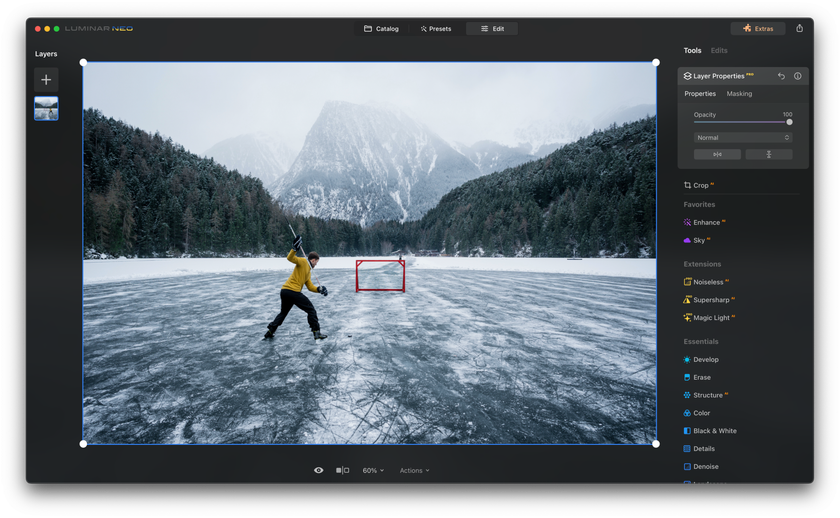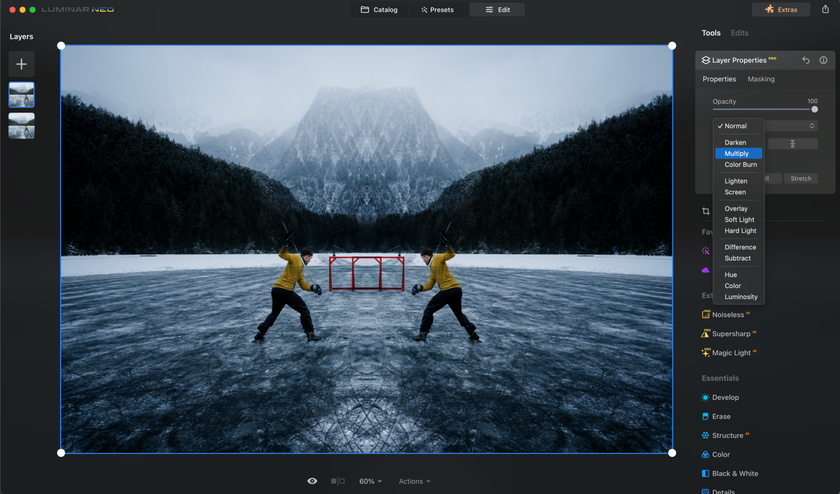How to Mirror an Image in Photoshop
January 09
9 min. to read
 We'll delve into Mirror Photography techniques. Unleash the awe-inspiring potential of Adobe Photoshop and embark on a captivating voyage where ordinary photographs metamorphose into enchanting masterpieces rich with mirroring. Whether you aspire to craft ethereal reflections or dive into the fascinating realm of reflection photography, our all-encompassing guide is your passport to equipping yourself with the indispensable knowledge and skills needed to tap into the limitless capabilities of this multifaceted software.
We'll delve into Mirror Photography techniques. Unleash the awe-inspiring potential of Adobe Photoshop and embark on a captivating voyage where ordinary photographs metamorphose into enchanting masterpieces rich with mirroring. Whether you aspire to craft ethereal reflections or dive into the fascinating realm of reflection photography, our all-encompassing guide is your passport to equipping yourself with the indispensable knowledge and skills needed to tap into the limitless capabilities of this multifaceted software.
Ready yourself to traverse uncharted creative territories and infuse your work with a distinctive, profound, reflective charm with mirror images in Photoshop that will captivate and inspire.
How to Mirror an Image in Photoshop: Step-by-Step Guide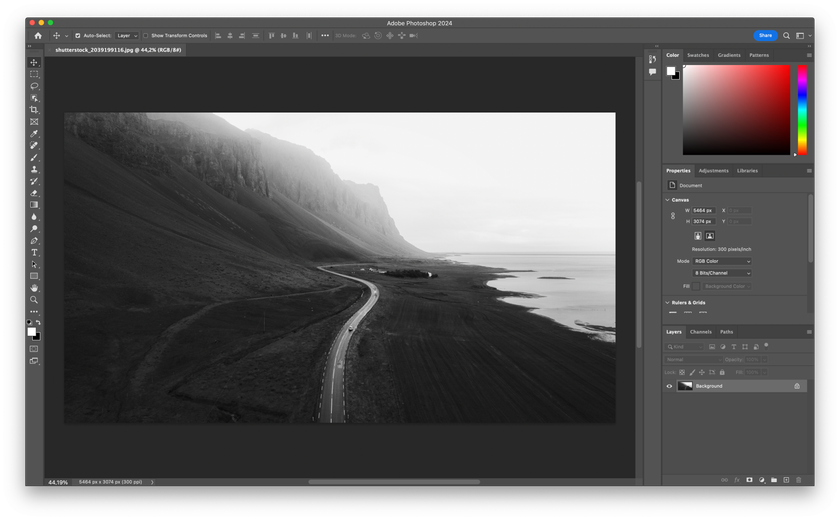
You can flip or mirror an image serving various purposes. These techniques can enhance results, shift focal points, or create captivating patterns.
Option 1 — Flip the Entire Image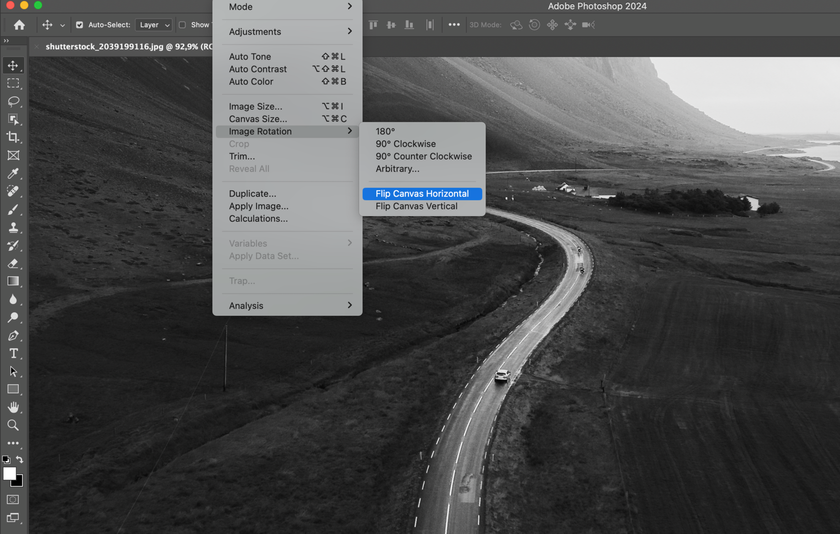
Step 1:
Open your picture in Photoshop and find the actions panel.
Step 2:
In the top menu, select "Image" –> "Image Rotation" –> "Flip Canvas Horizontal" or "Flip Canvas Vertical" for an instant photo flip.
Option 2 — Flip a Specific Layer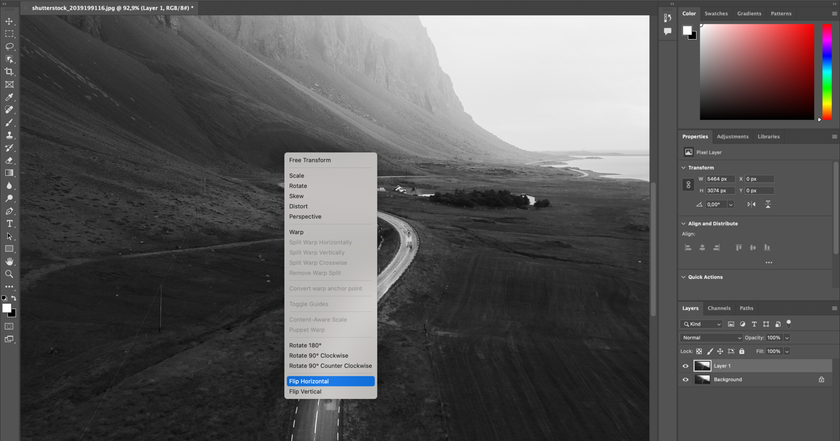
Occasionally, you only require the flip of a single layer without the need for a complete picture flip. Photoshop offers multiple ways for flipping individual layers, and you can choose the one that best suits your needs.:
Method 1
Select the picture layer to convert.
Click "Edit" –> "Transform" –> "Flip Horizontal" or "Flip Vertical."
Method 2
Click "Edit" –> "Free Transform."
Right-click inside the transform box around the photo for a drop-down menu with flip options.
Method 3
Press Ctrl + T within your Photoshop canvas to enter Free Transform.
Right-click on the photo for flip options.
With these steps, you can effortlessly master reflecting images in Photoshop, whether the entire picture or specific layers.
Mirroring Images in Luminar: A Different Technique 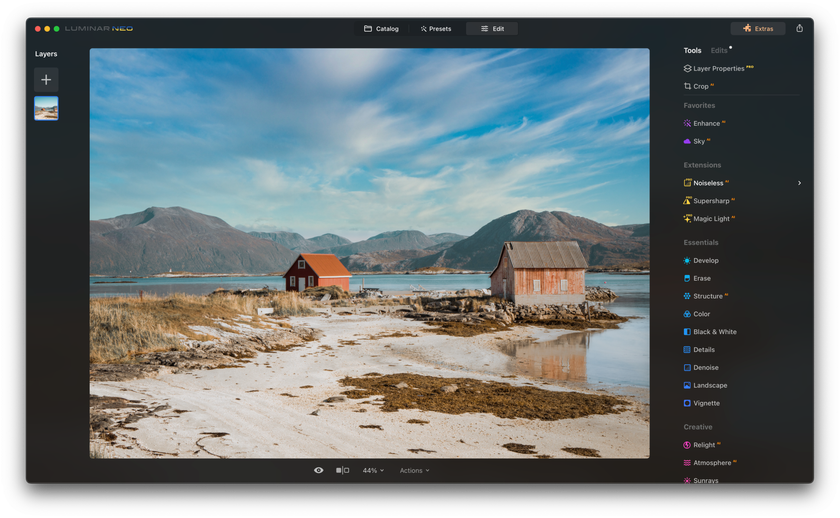
If you're looking for an online image editor that offers unique capabilities for reflecting photos, Luminar Neo is a standout choice. While it's true that Photoshop is a popular go-to for many photo editing tasks, Luminar Neo sets itself apart with its AI-powered features, making mirroring pictures a breeze.
You already know how to reflect an image in Photoshop. Let's compare Luminar vs Photoshop and find out how Luminar can help you create mirrored pictures.
Step 1: Open Your Image
Start by launching Luminar Neo and opening the photo you want to reflect. The software's user-friendly interface makes this process straightforward, even for beginners.
Step 2: Access AI Background Remover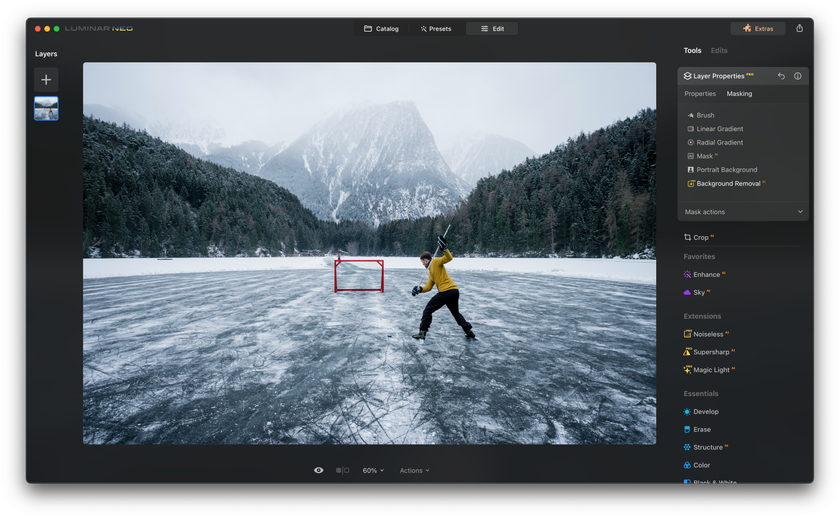
Luminar Neo's AI Background Remover is a game-changer. Before mirroring your photo, use this feature to remove the background, automatically isolating your subject. It sets the stage for a seamless reflection effect.
Step 3: Apply Mirror Effect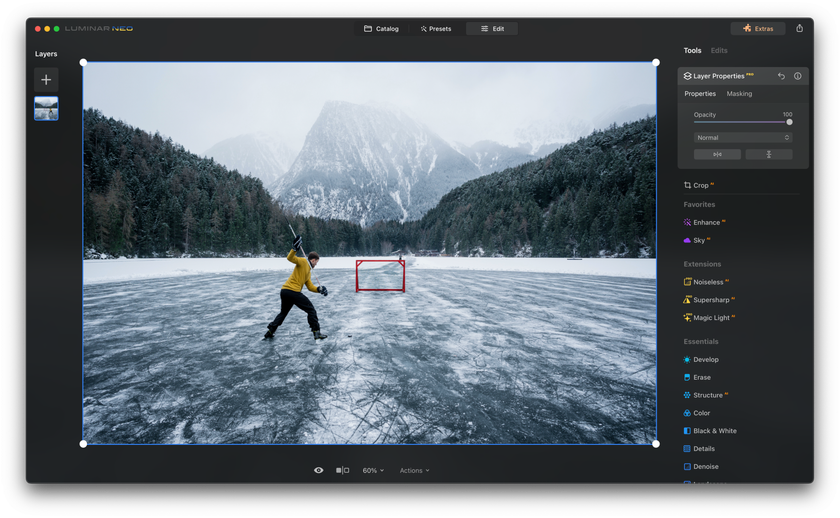
Now, let's create a mirror image. Navigate to the "Edit" menu and select "Mirror Effect." Luminar Neo's AI capabilities ensure the reflecting process is accurate and efficient.
Step 4: Adjust Settings
Luminar Neo allows you to fine-tune the mirror effect to your liking. You can control the degree of reflection, orientation, and other parameters, ensuring your reflected picture looks right.
Step 5: Save Your Mirrored Image
Once you're satisfied with the result, save your reflected picture. Luminar Neo's automated photo editing capabilities make this a quick and hassle-free process.
Final Touches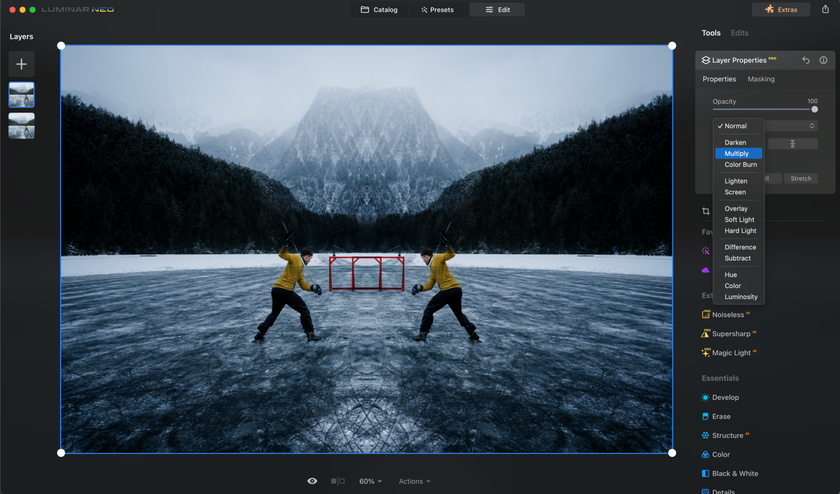
Now that you've mastered flipping and reflecting pictures in Photoshop, it's time to add some final touches to your mirrored creations. Whether you're looking to enhance the symmetry of a landscape, create captivating mirrored patterns, or add a unique twist to your portraits, these finishing steps will elevate your reflected picture.
Fine-tune the Reflection
After using the "Flip Canvas Horizontal" or "Flip Canvas Vertical" commands:
Take a moment to review your mirrored photo.
Use the various tools and adjustments in Photoshop to refine the reflection further.
Adjust the brightness, contrast, and colors to achieve the desired look.
Experiment with Blending Modes
Photoshop offers a wide range of blending modes that can dramatically alter the appearance of your mirrored image. Try different blending modes to create artistic effects or emphasize specific elements within your composition.
Add Filters and Effects
Apply filters and effects to your reflected picture to add a unique touch. Experiment with Photoshop's vast selection of filters, such as Gaussian Blur for dreamy aesthetics or Distort filters for abstract distortions.
Consider Symmetry
Think about the type of symmetry you want to achieve. Perfect symmetry may not always be the goal; sometimes, a subtle asymmetry can make your mirrored picture more visually engaging.
Crop and Resize
Remember to crop and resize your reflected picture to the desired dimensions. This step ensures that your mirrored creation fits seamlessly into your intended project.
With these final touches, your reflected picture in Photoshop will be ready to dazzle and impress. Whether using it for digital art, photography, or design, the ability to flip and reproduce photographs opens up a world of creative possibilities. Photoshop provides the tools to bring your vision to life.
Advanced yet easy-to-use photo editor
GET LUMINAR NEO NOWCompared to traditional Photoshop for reflecting photos, Luminar Neo stands out for its simplicity and efficiency. Its AI-powered features, including the AI Background Remover, make mirroring pictures a breeze. Whether you're a seasoned editor or a newcomer, Luminar Neo's user-friendly approach and automated editing make it valuable in your photo editing toolkit. Give it a try and experience the difference for yourself!
We hope you found this tutorial with different ways to create mirror and flip effects useful. Enjoy your journey into the world of mirrored images!
FAQ
What is the Shortcut to Mirror an Image in Photoshop?
Press "Ctrl + T" (Windows) or "Command + T" (Mac) to enter Free Transform mode. Then, right-click on the image and select "Flip Horizontal."
How to Mirror a part of an Image in Photoshop?
Use selection tools like the Marquee tool to select the area you want to reflect. Then, go to "Edit" > "Transform" > "Flip Horizontal" or "Flip Vertical," depending on your desired orientation.
How to Do a Mirror Image in Photoshop Unrasterised?
Create a new layer, use the selection tools to select the area you want to reflect, and then apply the "Flip Horizontal" or "Flip Vertical" transformation to the selection. This way, the original image remains unaltered.
How Do You Mirror Flip an Image on an iPhone?
Use the built-in Photos app. Open the image, tap "Edit," then tap the crop icon. In the crop menu, you'll find the "Flip" option, allowing you to flip the image horizontally or vertically.