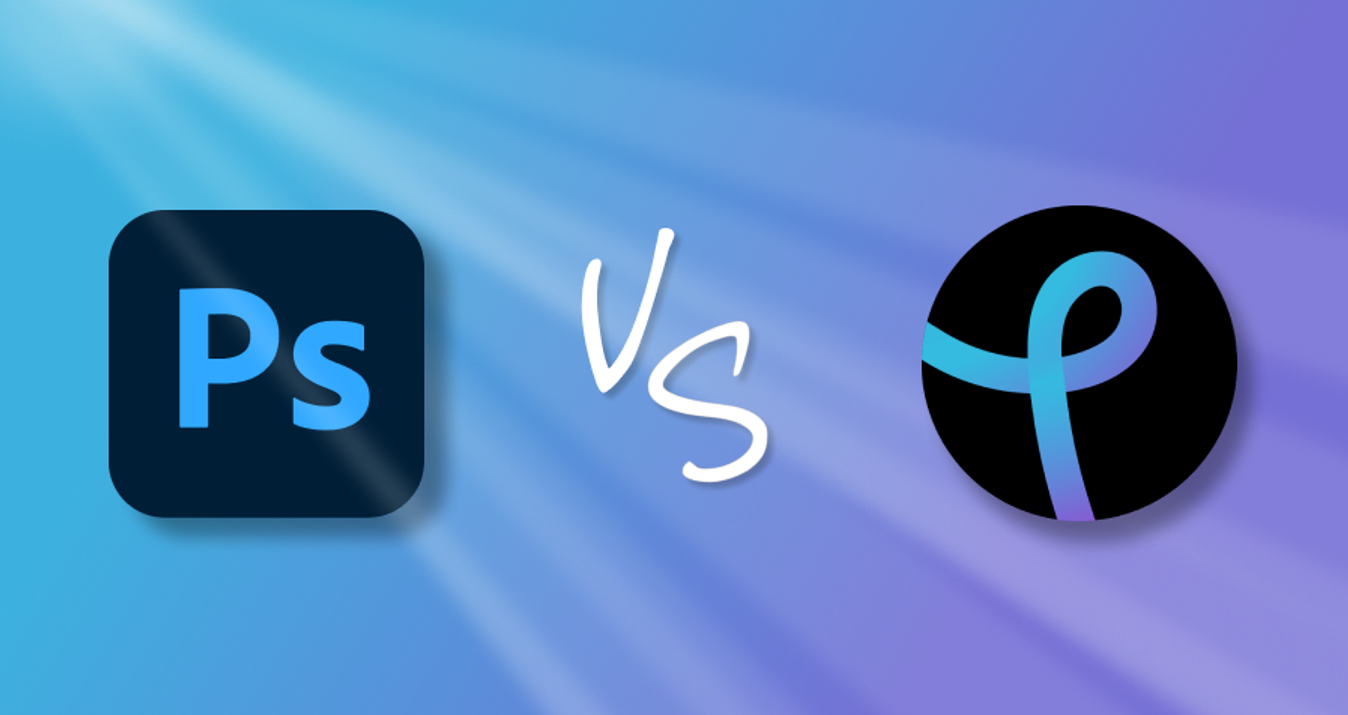Make your HDR photos look even more impressive
July 25, 2016
Grungy HDR is not only about over processed city photos! We'll show you other sides of grungy HDR.
I love the entire process of creating HDR photos. You can fully represent how a scene appeared before your own eyes by better controlling the light and color. You can create a calm, beautiful and peaceful image of a landscape that makes you feel like you are still standing there. You can craft a sparkling blue hour cityscape that jumps off the page at you, and turn a sunset into a true work of art.
But, there’s another side to HDR, and that’s the grungy side. These are the photos that have more exaggerated details and are often photographs of abandoned places that are in complete disrepair - and they are an absolute joy to photograph and process, and doubly so in HDR.
Common subjects in the grungy HDR category are abandoned urban places - run-down buildings, graffiti, empty alleys and things like that. But you will also see that you can use these photos in conjunction with portraits to create a very compelling photograph that is really eye-catching, unique, and quite beautiful.
My travels often take me to cities, but I don’t usually come across abandoned and ruined buildings. Honestly, I wish that I did, but it’s a rarity. However on one of my trips to the city of Philadelphia, PA I was able to visit an old prison which is now a museum (if you are curious, it is called the Eastern State Penitentiary), and it’s absolutely perfect for grungy HDR photo work. I had read about this place online and knew that I had to get there. Even before arriving, I was imagining all the fun I was about to have.
Once I arrived and got inside, it was immediately apparent that this was a treasure trove of HDR opportunities. It’s in complete disrepair, with trashed, empty jail cells that fill long deserted hallways. In other words, a prime place for some HDR work.
So, how do you create these dramatic, grungy HDR images? With Aurora, it’s quite simple, and it’s more than just cranking up the detail sliders. Truthfully, you can process these any number of ways to accentuate the drama and details in a scene, but I am going to process this one with a few presets and a couple of other tricks, too.
I begin with a 5 exposure bracket set, which is dragged over to Aurora HDR for merging:

Once they are merged and the base HDR is created in Aurora, you have this image:

This was probably the most interesting and dramatic of the many cells I photographed that day. That old barber chair just gives you chills, doesn’t it?
The first thing I do is darken the image slightly because it is fairly bright. I do that in the Tone Mapping menu, which is shown below. I achieve that by dropping the Spectrum setting to -50.

Now we can start with the fun parts. First up, I add a new layer because I want to apply a preset to the photo. To add a layer, you just go to the Layers section in the upper right and click on the + sign which is an aqua blue color.
Then, to get a preset, click on the word Presets at the bottom of the screen and first you select a category (I chose the Dramatic category) and then you just click on your chosen Preset. In this case, I have chosen Creative Drama, which is also what I named this layer. I often name my layers after the preset I use just so I can keep them straight in my mind.

Now we are going to get into some more interesting and unique techniques you can use in your photos - luminosity masks and blend modes.
It’s time to add another layer, so follow the same steps as before and create the layer, then click on Presets and choose yours - in this case, I am using Late Fall from the Dramatic category.

As you can see, the Late Fall preset really turned the photo green and it doesn’t look that great, so we are going to fix that.
First, you create a Luminosity Mask. To do so, just click on the drop-down menu next to the Opacity gauge on the layers panel (on the right side), and choose Create Luminosity Mask.

Aurora HDR will create the luminosity mask for you automatically, and then the chosen preset - which is already applied to this layer - will be applied based on the luminosity mask.
If you aren’t familiar with luminosity masks, I recommend watching this video that I recently created about them, explaining what they are and how they work:
That should help you get comfortable with luminosity masks and how to use them in Aurora HDR.
The great thing about a luminosity mask is that it applies the preset in a much more subtle manner. Here is the photo now, with the same preset as the last photo, but applied via a luminosity mask.

See how much more subtle the application of that preset is? Luminosity masks are very powerful tools which are very helpful in HDR.
However, I have one more trick for you on this layer, and that is that we are going to change the blend mode. Blend modes basically alter how a layer interacts with the layer below it, and by changing them you can have a huge impact on how your photo appears.
Aurora always defaults to applying a blend mode setting of Normal, but we are going to try something different. To change the blend mode, just click on the drop-down menu that is to the left of the Opacity gauge on the layers panel.

There are various options and all of them look different, so when you try this on your own photos the best thing to do is just experiment with them. They impact each photo differently so there is no standard formula for using them. In this case, I chose Hard Light and here is how the photo appears now:

We are certainly getting there with the grungy HDR look!
Ok, just one more layer with some minor adjustments and we will be all done.
So I add a new layer using the same steps as before, and this time, I am going to choose the Sleepy Forest preset from the Dramatic category. Since this is a grungy HDR photo, I decided to only use presets from the Dramatic category on this photo.

After applying the preset, I also made a couple of minor adjustments to the photo:
- Increase HDR Look
- Increase HDR Detail
- Increase size of the Vignette
These extra adjustments got me to the final version of the photo, which is here:

Here are two more from that same location, edited with similar steps as above. The point here was to really grunge it up and bring out the details in the scene.


Using HDR for portrait backgrounds
One other thing that you can do is create HDR background to use with portraits. These are often very dramatic - sometimes even surreal - but they are fascinating, beautiful, interesting and very cool! Aurora allows you great flexibility and creativity in the use of its tools, allowing you to follow your vision from concept to reality.
Here are some examples of these wonderful concepts, brought to life by Stephen McAnulla, a talented photographer based in Great Bend, KS and a good friend of Skylum.



Here’s another set of photos that further illustrate this point. These images are by Thierry DeHove, another talented photographer and friend of Skylum who resides in DelRay Beach, FL.


All of these examples are composite photos - HDR backgrounds with a portrait added to it in post-production. Amazing, aren’t they? I absolutely love the look of these photos and wanted to include them in this article as an example of something else you can do with Aurora. Note that these composites have to be blended in Photoshop or a similar program. You can create the HDR background with Aurora and then add in the portrait in PS. The results speak for themselves!
Well, that’s it for now, my friends. I hope you enjoyed this workflow example and the grungy HDR photos, as well as the incredible composite work that Stephen and Thierry provided. Have fun out there experimenting with Aurora and creating your own masterpieces!