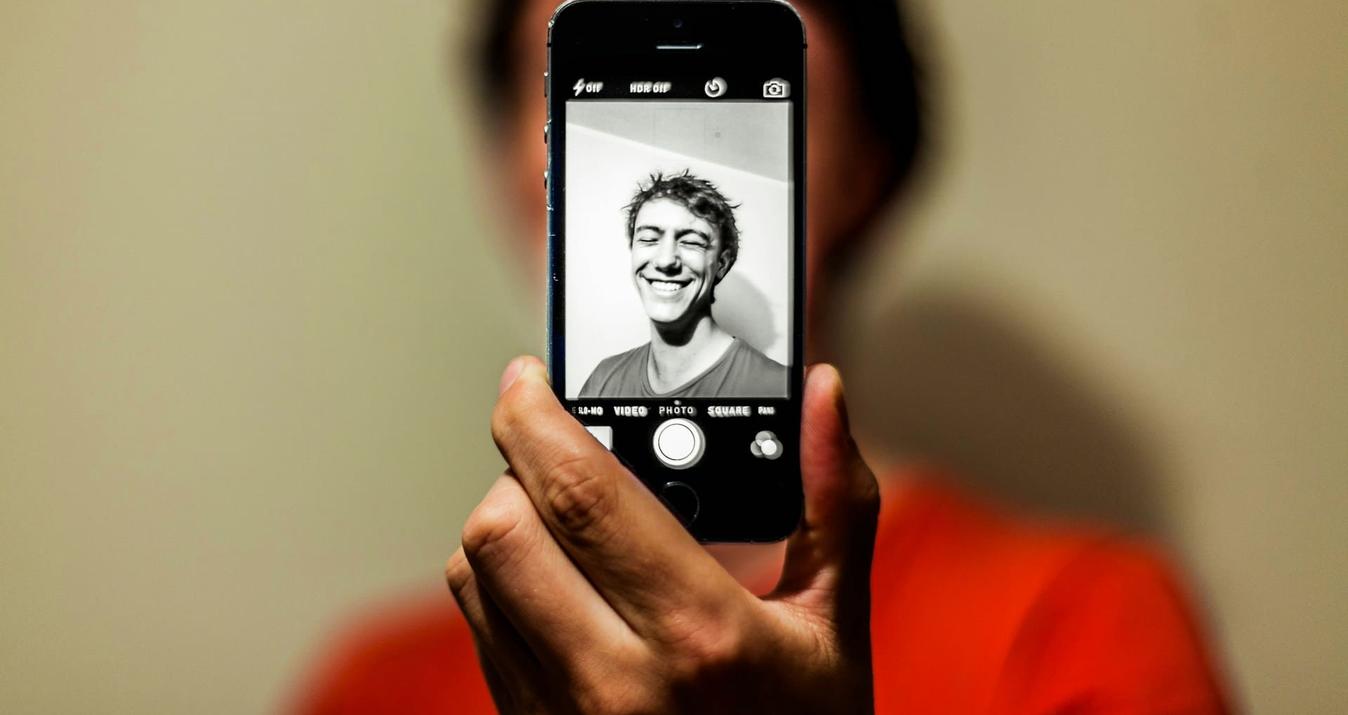A Beginner’s Guide to Importing Photos into Lightroom
January 03, 2018
There are a few tips and tricks to importing photos into Lightroom that can prevent a lot of headaches down the road. Here's what you need to know.
If you’re new to Lightroom, you’re probably feeling a little confused about the best way to import photos. Without a little care or forethought, it can be quite easy to end up with a bit of a mess. Sure, you can always simply stick in your camera card and hit import—Lightroom is more than happy to do the work for you—but taking a bit of time to set up the way your images import will save you quite the headache in the future. Here’s how to get started.
Getting Ready
Before you start importing photos, it’s best to give some thought to how you want to organize your photos. If you don’t, you’ll might find yourself moving files around later, and that can really create a bit of confusion for Lightroom’s catalog. First, you’ll need to decide if you’ll be working with one main catalog or a number of them. If it’s important to you to be able to search through all your photos easily, having one main catalog is generally best. If you have more than one person using Lightroom, however, or you have very separate shoots you won’t be cross-referencing, it could be helpful to have more than one. (If you haven’t already created a catalog, Lightroom will offer the opportunity to create a new catalog upon launching.)
Next, you’ll want to give some thought to where you want the images to be stored. By default, Lightroom places its catalog and your image files in your “Pictures” folder. If this is where you want them to be, great. If not, you’ll need to create another destination folder—ideally before you begin importing.
 The Next Step: Import Controls
The Next Step: Import Controls
Ok, you’ve created your catalog and you know where on your computer you’d like your image files to end up. Now it’s time to start the import. If Lightroom is already open when you insert your camera card, the import box will open right away. If not (or you’re importing form somewhere else), you’ll need to click the import button in Lightroom’s Library mode. Once that happens the import screen will appear with a “Select the Source” column on the left, a “Copy as DNG, Copy, Move, Add” option in the middle, and a destination column on the right.
First, start by choosing your source. All your volumes and folders should show up in the left-hand column. If you don’t see the folder you’re looking for, tick the “Include Subfolders box.”
To Add, to Copy, or to Move—What’s the Difference?
Lightroom offers you three main options for your import—add, copy, or move—but which should you choose? (We won’t be looking at Copy as DNG in this article.) If you’re importing straight from a camera card the answer’s easy—you’ll only be able to copy images. But what if you want to import images from other files on your computer, ones you downloaded for instance? Here’s the breakdown:
• Copy Copies the image files to the folder you tell it to, including any sidecar files.
• Move Removes the files from their current location and places them and their sidecar files in the folder of your choice.
• Add: Keeps the files in their current location.
Choosing Which Photos to Import
In the middle of your screen, you’ll see all the photos from the source you specified. Lightroom automatically assumes that you want to import all of the images in your chosen folder. If this isn’t the case, you’ll need to either uncheck the ones you don’t want (if it’s only a few), or hit the “Uncheck all” box and check the ones you want (if there are more unwanted photos). Once you’ve done that, it’s time to head on over to the right-hand column.
The Destination: How to Get from Here to There
After you’ve decided what Lightroom will do with your files (Copy, Move, or Add) and selected which photos you want to import, it’s time to move over to the right-hand column. The right-hand column contains file-handling, file-renaming, metadata options, and finally your destination choices. You’ll want to take a look at each of these and set them according to what works best for you. One particularly useful option in the file handling area is the “Don’t Import Suspected Duplicates” box. This grays out any duplicate photos so you don’t end up with extraneous copies in the catalog.
 It’s also often helpful to rename your photos according to the way that will work best with your workflow. Lightroom offers a number of different templates for this, but you can also create your own. This can all be done from the Template drop-down menu.
It’s also often helpful to rename your photos according to the way that will work best with your workflow. Lightroom offers a number of different templates for this, but you can also create your own. This can all be done from the Template drop-down menu.
 Next is the “Apply During Import” area, which automatically attaches any metadata you want to the images upon import. Lightroom offers a number of metadata preset options (including copyright!) and also allows you to assign any keywords that will apply to all of the images being loaded. Another important feature lies in the “Develop Settings” drop-down menu, where you can choose to apply any Lightroom, Skylum , or custom-made develop preset. (Many people use this option for automatic lens corrections.)
Next is the “Apply During Import” area, which automatically attaches any metadata you want to the images upon import. Lightroom offers a number of metadata preset options (including copyright!) and also allows you to assign any keywords that will apply to all of the images being loaded. Another important feature lies in the “Develop Settings” drop-down menu, where you can choose to apply any Lightroom, Skylum , or custom-made develop preset. (Many people use this option for automatic lens corrections.)
 Lastly, choose your destination folder. (If you’re simply adding photos—not moving or copying them—you won’t have any destination options as your destination isn’t changing.) Once that’s done, click on the import button. From there, you’ll be able to edit your imported images both in Lightroom and in Luminar (via the plugin).
Lastly, choose your destination folder. (If you’re simply adding photos—not moving or copying them—you won’t have any destination options as your destination isn’t changing.) Once that’s done, click on the import button. From there, you’ll be able to edit your imported images both in Lightroom and in Luminar (via the plugin).