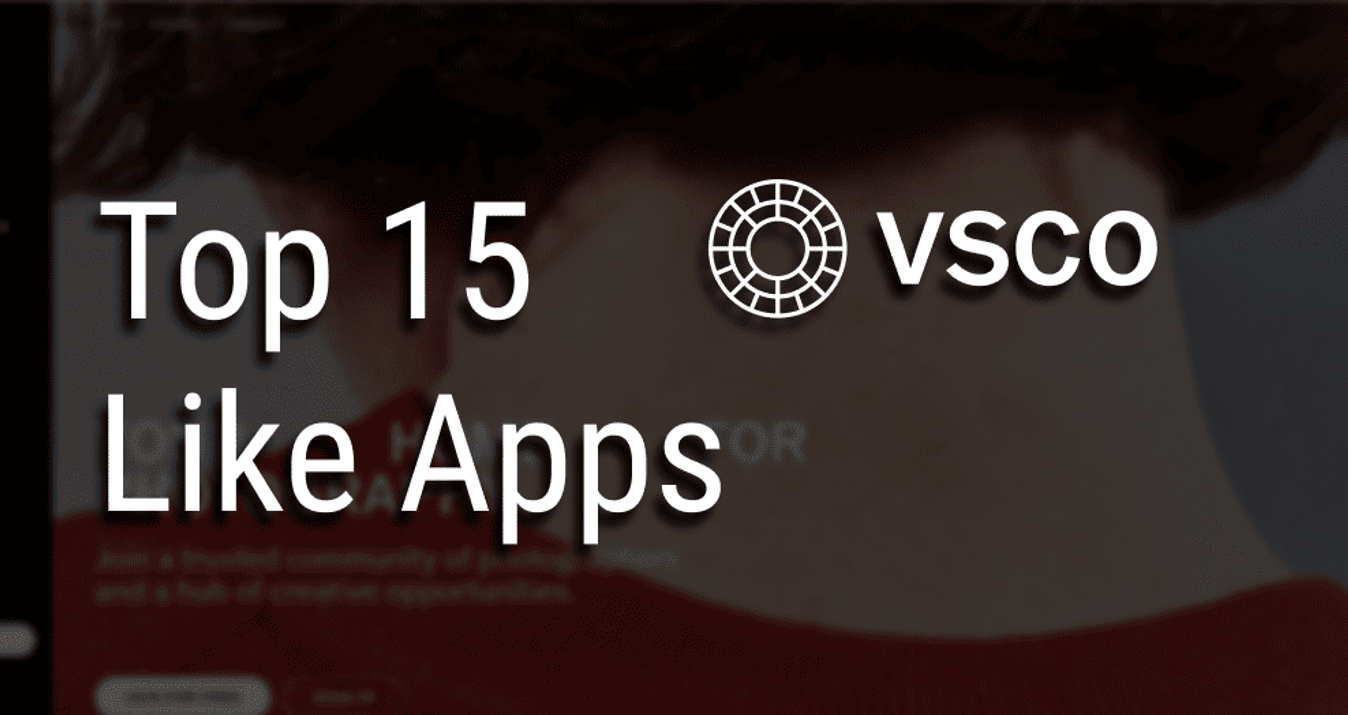How To Use iCloud Photo Sharing on your iPhone
December 06, 2022

Below we'll talk about all the features of this tool. If you don't know how to share an album on iPhone, this article is for you.
In addition to convenience, it's also a great chance to save more space on your device. iCloud album sharing is easy-to-use, and this article will get you up and running in no time.
Files you upload to this album are not saved to other users' devices but are stored in the cloud. That means that if another user wants to see the video, they will have to wait until it is downloaded in the IOS shared album. Of course, if the Internet speed is good, it is very fast.
All the activity of people there looks like a newsfeed. It shows information about the users who have accessed it, the files uploaded, and so on. It is possible to give likes and leave comments. But how to create a shared album on iPhone? If you still have questions after reading this material, you can always contact Apple support.
AI-Powered App for Quick and Easy Photo Editing
FREE DOWNLOADThe Main Definition
Note, that this is part of Apple's suite of services that store your entire photo library. It works to keep your files securely stored and up to date on your iPhone or iPad. This is a very convenient service that can be used by owners of devices with IOS.
There's a lot to know about how photo sharing on iPhone works, so we'll share some tips and tricks to take advantage of later. iCloud Photos automatically saves all the pictures you take, allowing you to access your library from any device at any time. Any changes you make to your photo collection on one device will apply to other devices, too.
All of your memories and people are updated on all devices. Your photos or videos are grouped into categories. This way you can quickly find memories, family members, friends, and anything else you need. These users will be able to add their own images, videos, and comments to your photo library.
Let's take one example: you are learning to play the guitar. If your teacher was at a distance, you could send them a sample of your playing with the shared iCloud album, and he could comment on it remotely. The same goes for any other lessons, if you're learning something new, your teacher doesn't have to be around, they can make corrections to your learning even from a distance. Of course, it is not comparable to personal training, but it is not the worst option. So, how to make a shared album on iPhone?
How to Use This?
You can send your data only to selected contacts. They can also add their own photos, videos, and comments. Shared collections work regardless of whether or not iCloud Photos services are used. Now every member of the shared library and anyone with access has the same rights as the album owner. Users can add, edit, add captions, add to favorites, and delete unwanted content.
You can choose to receive a notification when someone deletes an image using the switch available under the heading in the Settings section of the app. When an image is deleted (the service will notify the user in such cases), the person who originally shared it has the option to move the picture to their personal library. As you can see, using this service is quite easy. If you still have questions about how to get shared albums on iPhone, we have left more detailed instructions.
1. Activating
How to create a shared album? The service can be accessed both wirelessly and via the cellular network. You may incur charges for cellular data transfers. Of course, before looking at how to do a shared album on iPhone, you need to enable this feature.
The free storage is an impressive size if you only use it to share photos and videos, not full backups. How to turn on shared albums very fast? This feature is also used in conjunction with the Photos app, which will be very convenient for users. Make sure that Apple photo sharing is turned on in the settings.
As we noted above, you don't need to enable image library or My Photo Stream to use these albums, so even if you're a free user with basic free iCloud storage, you can still use it with free space. Now that we've enabled sharing albums on iPhone, let's move on to creating and populating our first album.
2. Creating a New Album
By default, tapping the sharing icon displays a picture-sharing activity log. If you've never used this before and Apple shared album has not been activated before, this section will be completely blank, or if you've enabled Apple Family Access at any point in the past you'll see minor activity indicating that an iPhone photo sharing has been created and your family members have been added to it. it will prove to be a pretty useful place if you use it more often. First and foremost, we need to create a shared album.
Here are some simple points that you can follow to create a shared album iPhone. It's all much easier than you might think at first glance. You just need to select the contacts you want to add to Apple photo share. The whole procedure takes no more than a minute. You don't even have to use guides to connect sharing photos on iPhone.
3. Public Access
We also make a simple list of actions for you to follow to share albums on iPhone. You just need to click on the desired album and open access to it in the settings. It's as easy as that!
Once you've figured out how to create a shared album, it's important to properly open the data to other users. You can't skip this point, otherwise, the service simply won't work properly.
How to share photos on iPhone? You can add other iCloud users to your shared photo album by specifying their contact names, either by typing them in or selecting them from your contact list using the plus icon. That way you can share photos with others. By default, everyone you add will not only be able to view but also contribute to the album.
To add or invite people, by the way, if you don't want to do that. In fact, if you want to fill the album with a bunch of images first and then add your friends and family so they can view the already packed album right away, you can wait and easily add them later. Always be sure to check this feature.
Luminar for Mobile—Download and Edit Instantly
GO TO THE APP STORE4. Add Some Images to an Album
This is a simple guide for those who want to add photos. Select the album you just created to add the first photo and all the items you want to add (here you can view photos).
You can select photos very easily and fast. All the images you have chosen appear in the album immediately. In the last step, before you add your selections, you will have the opportunity to add captions to them. You can add a comment on photos or simply click Publish to complete the process.
5. Subscribers Management
How to share an iPhoto album with other people? Select a published collection, tap the Add Members button, and then do any of the following:
- Add subscribers. You can invite people, and then enter the names of the followers you want to add.
- Delete subscribers with the tap of removing. You can easily find it next to the right contact.
How to send albums on iPhone to members without Apple devices? People who don't use that are not iOS users can also subscribe to your album, this can be done with a URL link.
6. Deleting Images
The owner of the iPhone shared album can delete files in a folder from any user. Followers can delete anything they have added personally. This can be done with any users you even share your files with. Any unnecessary file is deleted with just a couple of taps on your smartphone screen. You will be able to view all the photos that you have saved before in the library.
7. Renaming
If you already know how to share a photo album on iPhone, you should also learn how to rename it. Just tap the edit button and enter the desired folder name. Now you know how to accept shared album on iPhone. There is also nothing complicated here and you will be able to figure it out very quickly.
8. Album Subscription
How to accept a shared album on iPhone? Some users may send you special invitations, which you will immediately see. If you receive an invitation to Apple photos shared album, tap the iCloud notification, then tap Accept. You can also accept an email invitation. It's easy enough and can be done in just a couple of minutes.
9. Removing a Shared Folder
Sometimes you may need to erase not just one image, but an entire album at once. How to share an iCloud album and then delete it? Simply clicking on the corresponding button in the menu. When you delete a shared album, it is automatically deleted from all your devices and the devices of your subscribers.
How to Accept a Shared Album Invite on iPhone?
Go to Settings > Photos, and make sure that Shared Albums is turned on. If this setting was previously off, you may need to ask the sender to resend the shared album invitation.
Launch the Photos app and tap the For You tab.
Scroll down to Shared Album Activity, then choose to Accept or Decline the invitation.
If you still can't find your shared album invitation, consider the following steps:
Ensure your iPhone meets the requirements for Shared Albums. You may need to update your device to use this feature.
Contact the person who invited you and ask which email address they used. Then, search your email for messages from them or for the name of the shared album.
If you declined the invite by mistake or have changed your mind, ask the person who invited you to send it again.
Also, note that sometimes, shared album invites appear directly as notifications. Swipe down from the top of your screen to access the Notification Center and check if there's an invite notification there.
What are the Storage Limits for Shared Albums?
There are very few limitations to discuss after you figure out how to send an album on iPhone. First, albums can be viewed not only on iOS devices. Mac and Windows are also supported, and if you enable the "Open Website" option, users can view albums even in a browser. Be sure to figure this out when you learn how to share an iPhone album.
That is, if the photos are larger, they will be reduced to the required size when uploaded. Now you know exactly how to share pictures on iPhone.
That's all there is to it! With a little effort, you can easily share your photos with your friends and enjoy real-time notifications, comments, and a kind of pseudo-social networking right from the Photos app.
Don't forget to edit the images before you upload them. You don't have to use a program with a complicated interface, there are many great photo editors out there now. Try working in Luminar Neo with its simple and user-friendly interface.