November 28
11 min. to read
How to Flip a Layer in Photoshop
Mirroring and rotating elements in a photo can enhance the composition and breathe life into your creative vision. Knowing how to flip an image in Photoshop is important to realize your idea quickly and efficiently.
In this article, you will find all the subtleties of these transformational techniques. You'll also learn how to flip a layer in Photoshop, mirror a layer in Photoshop with finesse, and even reverse a selection for precision editing. Mastering these basic skills opens up possibilities for creating mesmerizing compositions, symmetrical designs, and exciting visual effects.
What Does it Mean to Flip a Layer in Photoshop?
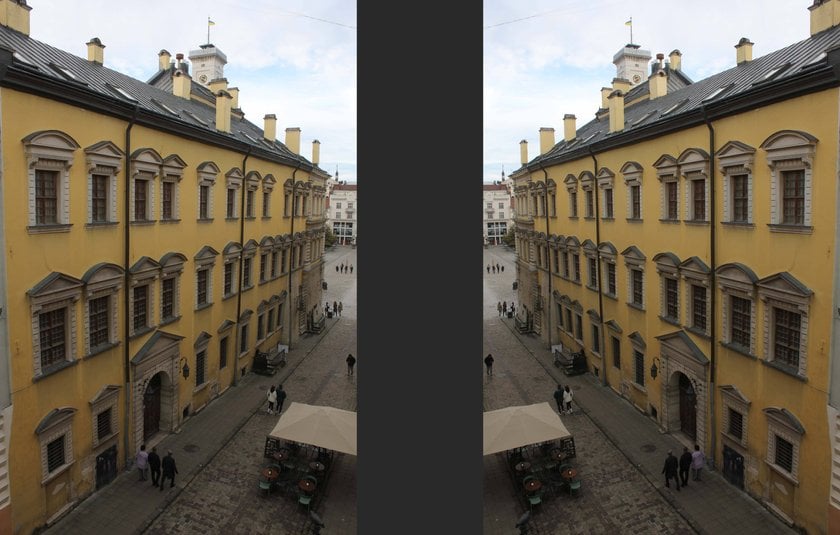
You probably have two of the most popular questions: "how to flip a layer vertically in Photoshop?" and "how to flip a layer horizontally in Photoshop?". Flipping a layer in Photoshop is a transformative technique that allows you to mirror or reverse the content of a specific layer horizontally or vertically.
When you make a horizontal transformation, you create a mirrored version of its contents, as if viewing it in a reflection. This technique is particularly useful for achieving symmetrical compositions, correcting imbalances, or creating engaging visual effects.
Conversely, vertical changes produce an inverted version of the content, like turning it upside down. This can be incredibly useful for artistic projects and editing tasks, such as adjusting perspectives or crafting captivating compositions.
Simply put, flipping a layer in Photoshop is a versatile tool that elevates your creative work, enabling exploration, experimentation, and fresh design possibilities.
Find out more: How to rotate an image in Photoshop
Step-by-Step Tutorial on How to Flip a Layer in Photoshop
Step 1. Locating the Layers Panel
 To begin, open your project in Photoshop and find the Layers panel. It's on the right side of your screen, or you can access it from the Window menu if it's not already visible.
To begin, open your project in Photoshop and find the Layers panel. It's on the right side of your screen, or you can access it from the Window menu if it's not already visible.
Step 2. Preparing the Layer for Flipping
 In the Layers panel, select the layer you want to flip. Make sure the overlay contains the element or image you want to mirror.
In the Layers panel, select the layer you want to flip. Make sure the overlay contains the element or image you want to mirror.
Step 3. Utilizing the Free Transform Tool to Mirror the Layer
 Use the Free Transform Tool to mirror a layer. Select the desired layer, go to the Edit menu, and select Transform.
Use the Free Transform Tool to mirror a layer. Select the desired layer, go to the Edit menu, and select Transform.
Different Methods to Flip a Layer in Photoshop
The two methods below provide you with the flexibility to precisely control the flipping and mirroring of layers in Photoshop, allowing you to create visually appealing compositions and enhance your digital artwork with ease:
Flipping a Layer Horizontally in Photoshop
 Select the layer you want to mirror in the Layers panel to apply this effect. Then, go to the Edit menu, select Transform, and choose Flip Horizontally. The selected layer will be flipped along the horizontal axis, creating a mirrored version.
Select the layer you want to mirror in the Layers panel to apply this effect. Then, go to the Edit menu, select Transform, and choose Flip Horizontally. The selected layer will be flipped along the horizontal axis, creating a mirrored version.
Flipping a Layer Vertically in Photoshop
 Similarly, select the desired layer in the Layers panel to perform a similar vertical flip. Next, go to the Edit menu, select Transform, and choose Flip Vertically. This will flip the selected layer along the vertical axis, creating a vertically flipped image.
Similarly, select the desired layer in the Layers panel to perform a similar vertical flip. Next, go to the Edit menu, select Transform, and choose Flip Vertically. This will flip the selected layer along the vertical axis, creating a vertically flipped image.
More Advanced Layer Transformation Techniques in Photoshop
In addition to the effects described above, Photoshop offers several advanced layer transformation tools that give you control over your compositions:
Scale: Adjusting the Size of the Layer
 The Scale tool allows you to resize a layer proportionally. You can scale it up or down while maintaining the aspect ratio. This is perfect for adding detail or reducing elements in your composition.
The Scale tool allows you to resize a layer proportionally. You can scale it up or down while maintaining the aspect ratio. This is perfect for adding detail or reducing elements in your composition.
Skew: Tilting the Layer to Create a Slanted Effect
 This feature allows you to tilt a layer along its horizontal or vertical axis, creating a skewed or warped appearance. It is ideal for simulating perspective changes or achieving dynamic angles.
This feature allows you to tilt a layer along its horizontal or vertical axis, creating a skewed or warped appearance. It is ideal for simulating perspective changes or achieving dynamic angles.
Distort: Modifying the Shape of the Layer for Unique Effects
 This tool allows you to deform a layer by bending and shaping it into the desired shape. You can create surreal or abstract effects by manipulating the layer's geometry.
This tool allows you to deform a layer by bending and shaping it into the desired shape. You can create surreal or abstract effects by manipulating the layer's geometry.
Perspective: Altering the Layer’s View for a Three-Dimensional Effect
 You can adjust the perspective of a layer as if it were viewed from a different angle. This tool is indispensable for adding depth and a sense of 3D to your compositions.
You can adjust the perspective of a layer as if it were viewed from a different angle. This tool is indispensable for adding depth and a sense of 3D to your compositions.
Manual Rotation and Transformation: Taking Full Control of Layer Adjustments
 You can manually rotate, resize, and transform each layer for maximum precision. All you have to do is enter values or drag control points. This gives you complete control over every aspect of your layer transformation.
You can manually rotate, resize, and transform each layer for maximum precision. All you have to do is enter values or drag control points. This gives you complete control over every aspect of your layer transformation.
Reasons for Flipping a Layer in Photoshop
Changing the Mood of Your Image
Changing the layer can dramatically change the mood and feel of your image. This allows you to create a mirrored version that conveys a different emotional tone or perspective, adding depth and intrigue to your visual narrative.
Creating Realistic Reflections
 With a horizontal mirroring element, you can simulate the look of a reflection, adding authenticity to your compositions.
With a horizontal mirroring element, you can simulate the look of a reflection, adding authenticity to your compositions.
Adjusting the Composition of Your Image
 Use the tools to improve your composition by repositioning or balancing visual elements. This allows you to correct asymmetry, enhance symmetry, or experiment with different compositions for a more harmonious and visually appealing result.
Use the tools to improve your composition by repositioning or balancing visual elements. This allows you to correct asymmetry, enhance symmetry, or experiment with different compositions for a more harmonious and visually appealing result.
Comparison: Adobe Photoshop vs Luminar Neo
 Adobe Photoshop has long been the industry standard for layer editing and image manipulation. However, Automatic Photo Editor Luminar Neo is emerging as a formidable competitor, especially in layer-based editing. Let's explore why you might choose Luminar Neo over Photoshop and the advantages it brings to layer editing:
Adobe Photoshop has long been the industry standard for layer editing and image manipulation. However, Automatic Photo Editor Luminar Neo is emerging as a formidable competitor, especially in layer-based editing. Let's explore why you might choose Luminar Neo over Photoshop and the advantages it brings to layer editing:
Why Choose Luminar Neo Over Photoshop?
1. Simplicity and Accessibility
Luminar Neo has a simple and user-friendly interface that both beginners and experienced editors will love. The simple editing process and short learning curve make it a great alternative to Photoshop.
2. Advanced AI-Powered Features
Powerful AI tools like AI Sky Replacement and AI Augmented Sky make complex editing tasks easier for users. An AI-driven Layer Mask helps to flip elements with the best result in one click.
3. Non-Destructive Editing
Luminar Neo is powerful software that supports non-destructive editing. This allows users to make adjustments without changing the original image or layers, allowing them to experiment while maintaining the integrity of their work.
Advantages of Using Luminar Neo for Layer Editing
Efficient Layer Management
Luminar Neo’s simplified approach to layer management makes it easy to organize and control each element. Its interface is designed with layer editing in mind for a smooth workflow.
AI-Powered Enhancements
AI capabilities help revolutionize the editing process, whether enhancing the sky in a landscape or enhancing the details in a portrait.
Creative Flexibility
Luminar Neo’s Picture Editing Software encourages users to experiment creatively by providing a variety of filters, effects, and adjustment layers. These tools make it easy to create unique compositions in your images.
FAQ
How Do I Flip an Image Layer?
Select the layer you want to convert, and go to Edit > Transform > Flip Horizontal (for horizontal flip) or Flip Vertical (for vertical flip).
How to Do a Mirror Flip in Photoshop?
After choosing the layer, go to Edit > Transform > Flip Horizontal (for a horizontal mirror) or Flip Vertical (for a vertical mirror).
How Do I Flip a Layer in Photoshop without Flipping the Canvas?
Select the layer using the Edit > Transform > Flip Horizontal or Flip Vertical command.
How to Flip a Layer Mask in Photoshop?
Select the layer mask thumbnail, then go to Edit > Transform > Flip Horizontal or Flip Vertical.
How to Copy and Flip a Layer in Photoshop?
Duplicate the layer (Ctrl/Cmd + J), then use the Edit > Transform > Flip Horizontal or Flip Vertical command on the duplicated element.




![Flip A Layer In Photoshop [Guide + Tips] | Skylum How-to](http://media.macphun.com/uploads/authors/119/Screenshot2023-11-011046471.png?w=10&h=10&resize=cover) >
>
![Flip A Layer In Photoshop [Guide + Tips] | Skylum How-to(2)](https://media.macphun.com/img/uploads/uploads/skylum/blog/macbook-for-promo.png?w=50&q=50)
![Flip A Layer In Photoshop [Guide + Tips] | Skylum How-to(3)](https://media.macphun.com/img/uploads/uploads/skylum/neo/logo/neo-logo.png?w=240)