How to Change The Background Color of a Picture: Easy Tutorial
April 17, 2023
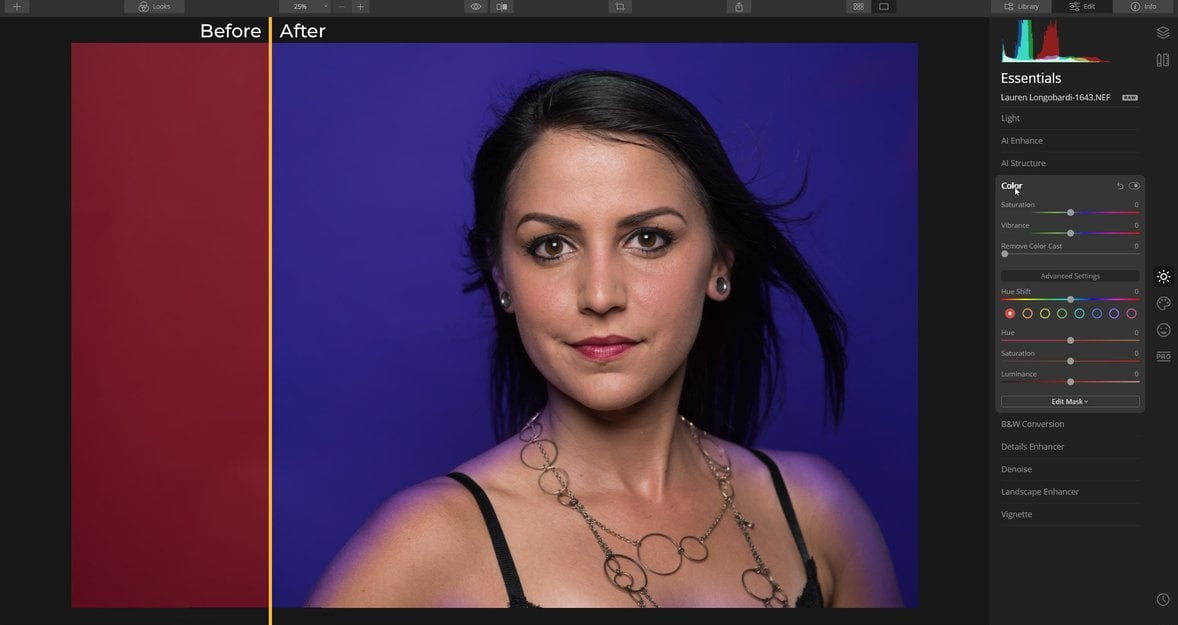
How to change the background color of a picture? This task is much easier than it may seem at first glance. This article is about using Luminar Neo’s Color tool and masking to quickly change the background color of a photo.
Selecting a background color for a portrait isn’t always easy. Sometimes you don’t have a choice and are forced to use what’s on hand. In cases like there, here's how to use Luminar Neo’s Color tool to target a specific color enabling you to change it.
How do you change the background color of a photo?
Modern photo editors provide a wide range of editing features for working with images. There are several reasons why someone might want to replace the background color of a photo:
- Sometimes a different backdrop can improve the overall look and feel of a photo. A lighter background can make a subject look more cheerful and upbeat, while a darker one can create a more serious or dramatic tone.
- Changing the backdrop color can help balance the composition of an image. For example, if the subject is on one side of the frame, a colored background on the other side can help create a more symmetrical picture.
- Changing the backdrop color of a photo can be a powerful way to reinforce a specific brand or message. For instance, if a company's logo is blue, choosing a blue background for product photos can effectively establish brand recognition and consistency.
Step 1: Change the color of the background by selecting the Color tool.
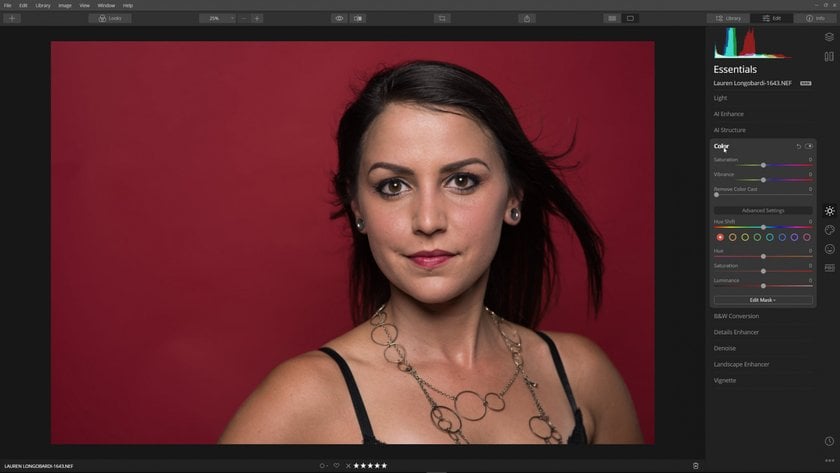
Select red (the background color) and adjust the Hue Shift until you get the desired color you want. Notice how it also changes the color of the subject’s skin. Don’t worry, we will address this next.
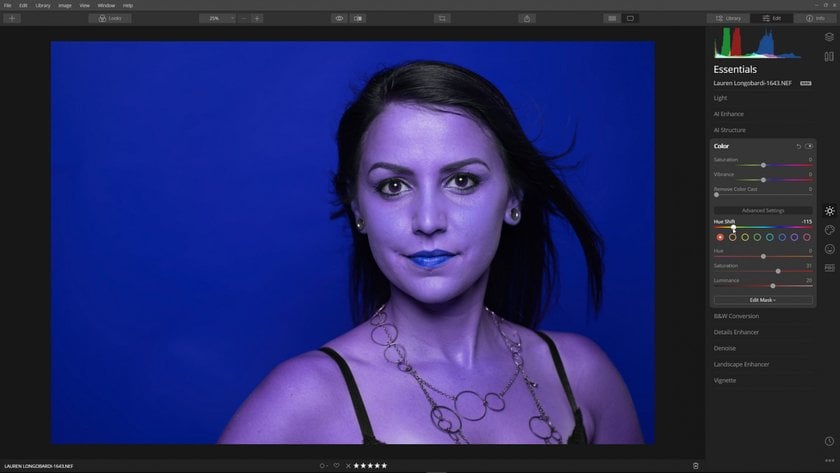
Step 2: Apply a tool mask to remove the effect on the subject.
Select brush from the dropdown menu.
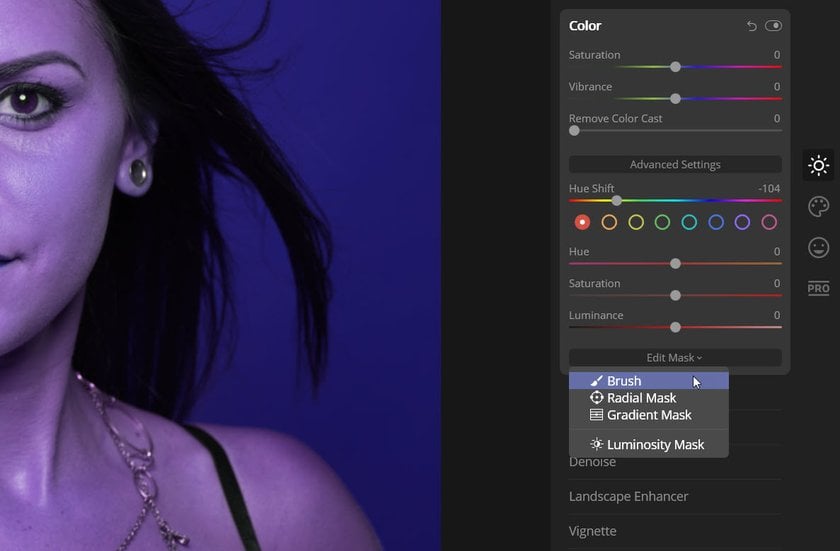
We still haven't got the final result. So, how to change the background color of an image? Change the mask settings to Erase and set the opacity to 100 percent.
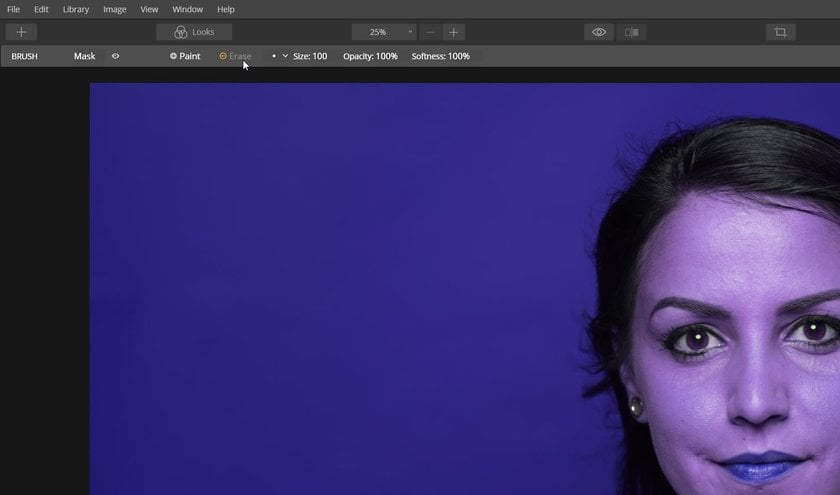
Mask out the effect on the subject. Use the left and right bracket keys to adjust the size of the brush. Use keyboard shortcut X to switch between Paint and Erase.
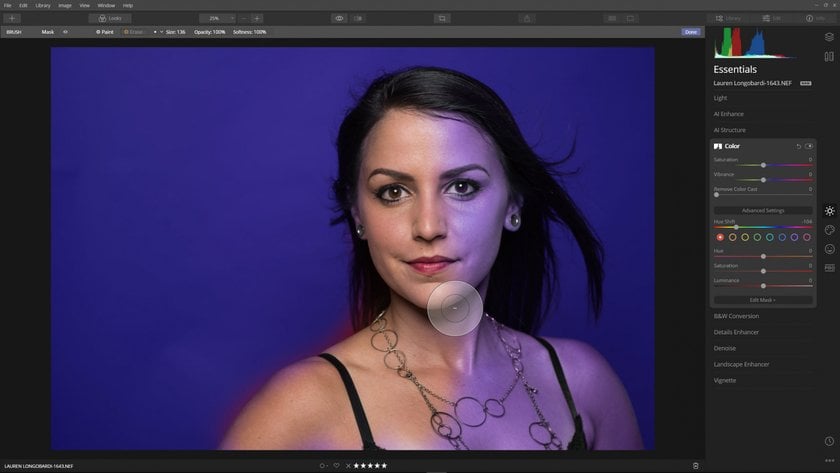 Click the Done button to apply the mask.
Click the Done button to apply the mask.
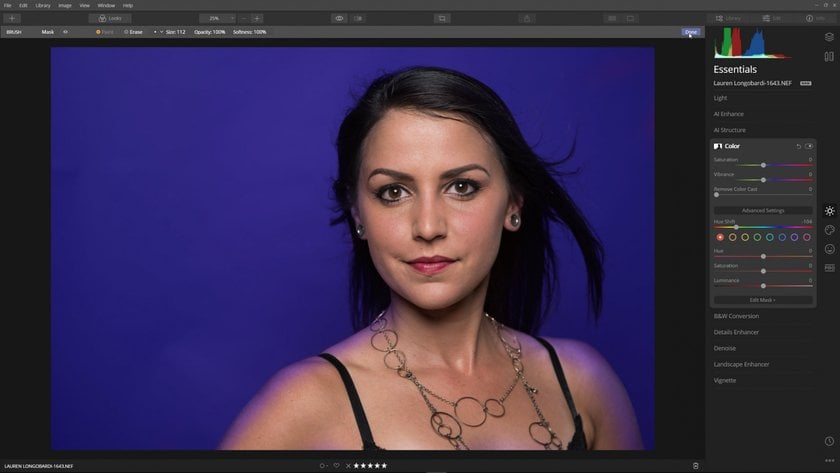
How simple was that way to change the background, it really takes a very short time! By targeting a selective color, we were able to change it. This tool is also useful when you want to make selective colors more vibrant or tone them down.
How do you make a background transparent?
To make the background of an image transparent in Luminar Neo, follow these steps:
- Open Luminar Neo and import the image you want to work with.
- Select the image layer in the Layers panel.
- Click the Masking tool icon in the Edit Panel.
- In the Masking tool options, select Brush and adjust the brush size and hardness to your liking.
- Paint over the areas you want to keep visible in the image, excluding the background.
- You can use the Eraser option to remove accidental brush strokes.
- Once you have painted over the entire background, click the Invert Mask option to select the background instead.
- Use the Brush tool to paint over the area of the backdrop that you want to make transparent.
- Adjust the Feather option to smooth the edges of the masked area.
You can now export the image with a transparent background by selecting the PNG file format. You can also remove particular objects from it, or on the contrary, add additional elements to the image, perform color correction of the image, and much more.
FAQ
If you're not sure how to change the background color of an image, check out these answers to common questions.
How can I change the background of a picture to white?
You can erase the current background of the image until it becomes transparent. Once you have deleted the backdrop, create a new layer below the current one and fill it with the white color. Now you know how to change the photo background color to white.
How do I change the background of a picture to blue?
After erasing, you can create a new layer below the current layer and use the Adjustable Gradient or the Color Fill tool from the Edit panel to fill the layer with the blue color.
Can we change the background of a photo?
Sure! If you don't know how to change the color of the photo background, see our instructions above.
Which tool is used to remove the background of an image?
Luminar Neo's Background Removal AI is an advanced tool that uses artificial intelligence technology to automatically remove the background from an image.
How do I change the background of a picture in Luminar Neo?
Just use our step-by-step guide above and this task will take you a minimum of time.






