VSCO vs Lightroom: Streamline Your Editing Process
September 02, 2024
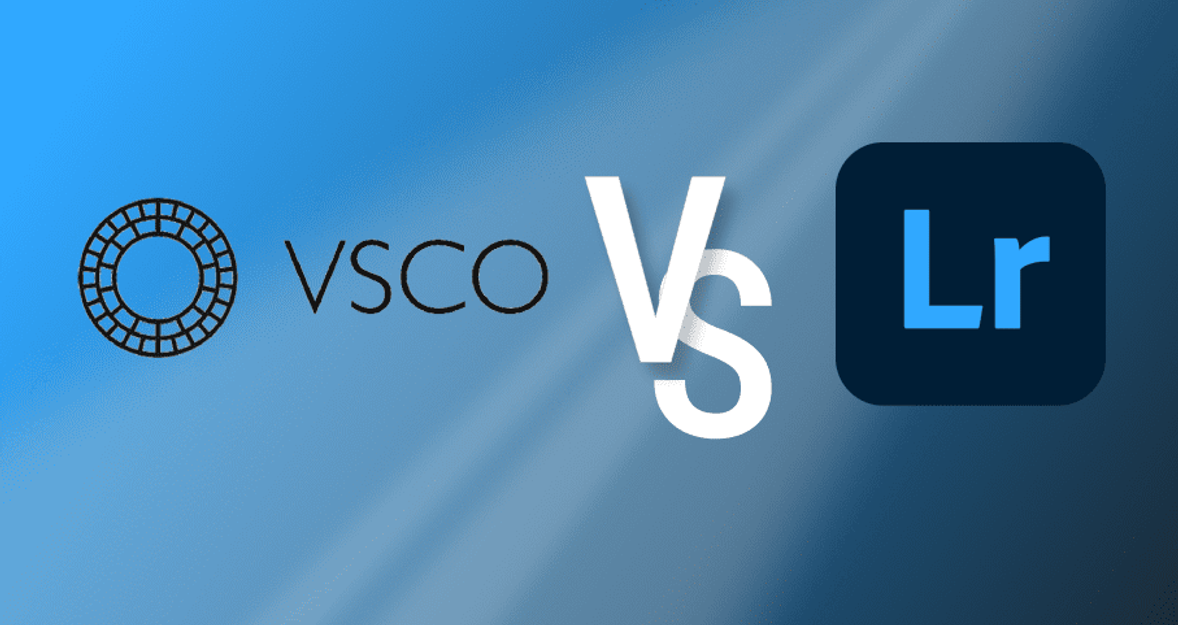
Have you ever wondered which photo editing app can give your photos the look you want? It might be a challenge to choose between VSCO and Lightroom, especially when they both have so much to offer! Having the right tool is important, whether you’re taking a quick photo shoot or creating a professional portfolio!
We'll compare everything from their user-friendliness to unique features. Let’s embark on this journey together and find the perfect editing tool for your photography needs!
But first, let’s quickly check out one more useful photo editor!
Bonus Alternative
Before we dive into our detailed comparison of VSCO and Lightroom, let's quickly introduce another option! Skylum has recently launched Luminar Mobile, the mobile version of Luminar Neo, which is great for tasks like when you need to blur backgrounds in pictures or remove unwanted objects with its easy-to-use AI tools.
You can also add filters to your photos to make them look special, like giving them a vintage or HDR look. With intuitive AI features, Luminar Neo simplifies advanced editing and makes it quick!
Next up, let’s explore what VSCO and Lightroom have to offer!
Exclusive Tools of Endless Possibilities in One AI Editor
Explore Now!VSCO vs Lightroom: General Overview
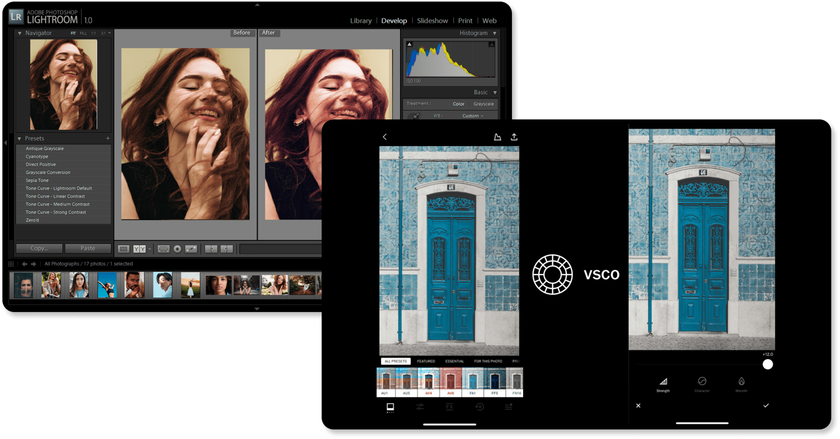 VSCO: A Platform for Creative Expression
VSCO: A Platform for Creative Expression
VSCO is an image editing and sharing app designed for mobile devices. It combines photo editing tools with a unique social platform!
Key features
Editing Tools and Filters: It offers a range of editing tools and filters that are available in both free and premium versions. Premium features include advanced editing capabilities and exclusive filters.
Community Engagement: Unlike traditional social media, VSCO does not display public likes or comments but allows private interactions like favoriting or adding photos to collections.
Direct Messaging: Users can send messages and share images with others on the platform, enhancing the community feel.
Privacy Settings: Provides options to manage privacy, including disabling location information on shared images.
Adobe Lightroom: Comprehensive Photo Editing and Management
Lightroom is a cloud-based photo editing and storage application available through Adobe Creative Cloud, catering to both professional and amateur photographers.
Key Features
Advanced Editing Tools: Lightroom offers extensive editing options to adjust color, brightness, contrast, and more, with user-friendly sliders and customizable presets.
Cloud-Based Service: Allows users to store, organize, and share photos across multiple devices seamlessly. Photos can be edited on one device and continued on another.
Integration with Adobe Suite: Users can export photos directly to other Adobe programs like Photoshop for further editing or to Adobe XD for publishing.
Versatility: Suitable for a wide range of photographic activities, from professional shoots to personal projects. Recent updates have added basic video editing capabilities.
What about User Experience
 Using VSCO and Lightroom can feel quite different, each matching its own style and set of features!
Using VSCO and Lightroom can feel quite different, each matching its own style and set of features!
Layout and Personalization
VSCO is simple and pretty. You can change its look to either light or dark mode and move tools around to make it easier for you to use. It starts in the "Studio" area where you keep all your photos. Here, you can quickly use presets (which VSCO calls 'recipes') and get to editing tools right from the main screen.
Lightroom keeps things straightforward and easy to use, but you can’t change how it looks as much as you can with VSCO. It starts in the "Library" panel, where all your photos are stored. Here, you can also find lessons and see what others are sharing. Lightroom puts its editing tools at the bottom of the screen, where they are easy to reach.
Ease of Use
Both apps are user-friendly and easy to learn. VSCO and Lightroom use sliders that let you see changes as you make them, which makes editing simpler. However, Lightroom has more advanced tools that might take a bit more time to learn.
Device Compatibility and File Types
Originally made for phones, VSCO has just started letting users edit on computers through a web browser, but it’s still mostly for mobile use. It works well on iPhones and Android phones, but it's better on iPhones, especially for editing RAW photos (the highest-quality photo files). VSCO advises Android users to stick with regular photos because RAW files can lose quality.
Lightroom is great for use across different devices. You can use Lightroom Classic on computers (Windows and Mac) for serious editing work and Lightroom CC on phones and tablets when you're on the move. It handles both JPEG and RAW files well, letting you edit and export them in various formats, even to other Adobe programs like Photoshop.
Both apps can work with JPEG and RAW files, important for photographers who need to make detailed edits. Lightroom is particularly strong here, offering good tools for both types of files on any device.
In-app Cameras
Both Lightroom and VSCO have their own in-app cameras, each with its own special features to help you take great photos directly from your phone.
VSCO's camera is easy to use. You can take photos and videos and even make looping videos called DSCO. It usually works automatically, but you can switch the flash on or off, use a grid to help line up your shots and switch between your phone’s front and back cameras.
Its camera offers more advanced options. You can take pictures automatically or adjust settings manually. You can choose to save your photos as regular JPGs or as high-quality DNG files (a type of RAW file). It also has features like different picture sizes, a timer, and geotagging to add location info to your photos. Plus, it has several grid options to help with framing your photos. Unlike VSCO, though, Lightroom doesn't let you record videos.
Community Engagement
 Both VSCO and Lightroom have built platforms that help photographers connect, share their work, and learn from each other, albeit in slightly different ways.
Both VSCO and Lightroom have built platforms that help photographers connect, share their work, and learn from each other, albeit in slightly different ways.
Known for fostering a creative community, VSCO focuses on encouraging creation over popularity. While you can follow users and like images, you can’t see the number of likes or leave comments, which helps keep the focus on the art rather than social metrics. You can also repost others' images and protect your own with copyright licenses. Additionally, VSCO allows you to link posts to social networks like Facebook and Twitter, enhancing your work's reach.
Adobe's Lightroom entered the community space with its Discover section, where users can find daily inspiration from liked and explored content. Like VSCO, users can like images and follow creators, but uniquely, Lightroom allows you to see the edits made to each photo. This feature is excellent for learning and improving editing skills, and you can even save favorite edits as presets to apply to your own work.
Price Comparison
Both apps offer different plans and pricing, catering to various levels of user needs, from beginners to professionals.
VSCO
Starter Plan: Free, includes basic tools, 15 presets, and the ability to save one recipe for quick reapplication of your favorite edits.
Plus Plan: $29.99/year, includes over 200 premium presets, advanced tools, video and GIF editing, and more.
Pro Plan: $59.99/year, provides full access to VSCO’s editing suite on the web, customizable Pro presets, and premium support features.
Lightroom
Lightroom Only: $9.99/month with 1TB cloud storage, including full photo editing capabilities across desktop, mobile, and web.
Photography Plan: $19.99/month with 1TB cloud storage, including Lightroom, Photoshop, and Lightroom Classic for desktop-focused users needing local storage.
Creative Cloud All Apps: The full version of Lightroom plus Adobe Express Premium plan and more than 20 additional apps for $59.99/month.
Additional storage options start at an extra $9.99/month per terabyte!
Lightroom's cloud-based structure allows seamless integration across devices, enhancing workflow flexibility. VSCO's plans are structured to encourage growth in creative skills, from basic to advanced editing, with tools tailored for a seamless transition from mobile to desktop editing, though currently only on iOS for the Pro features.
How to Connect VSCO with Adobe Lightroom
 If you use both VSCO and Adobe Lightroom, you can link them together to make editing your photos easier. This works well if you're subscribed to VSCO's Pro plan. Here's a simple guide on how to connect these apps and why using VSCO presets in Lightroom can be helpful.
If you use both VSCO and Adobe Lightroom, you can link them together to make editing your photos easier. This works well if you're subscribed to VSCO's Pro plan. Here's a simple guide on how to connect these apps and why using VSCO presets in Lightroom can be helpful.
For Lightroom Users
If you use Adobe Lightroom on your computer, you can connect it to VSCO's web studio:
Visit the VSCO Studio website and go to settings.
Click 'Connect to Adobe Lightroom' and sign into your Adobe account.
To bring photos from Lightroom to VSCO, click the import button, choose Adobe Lightroom, pick your photos, and start editing.
For Lightroom Classic Users
You'll need to download a VSCO plugin first:
Download and unzip the VSCO plugin.
Open Lightroom Classic, go to the File menu and click on Plug-in Manager.
Add the VSCO plugin and log into your VSCO account.
To send images to VSCO, use the Export option in Lightroom Classic, select 'Export to VSCO Studio,' and choose the images you want to edit.
You can also use VSCO filters for Lightroom to simplify your editing and maintain a consistent style across your photos. Here’s how to do it:
Download the VSCO presets from their website or find them directly in Lightroom.
Manually import all VSCO camera profiles in Lightroom. From the menu bar, choose File > Import Profiles & Presets. In the Import dialog that appears, navigate to the path below and select the VSCO profiles that you installed in Step 1.
Win: C:\ProgramData\Adobe\CameraRaw\CameraProfiles
Mac: ~/Library/Application Support/Adobe/CameraRaw/CameraProfiles
Click Import.
Apply the presets to any photo in Lightroom to instantly change its look and feel.
Conclusion
Deciding on the perfect photo editor depends on your specific needs and preferences. Both VSCO and Lightroom Classic offer a range of features at reasonable prices, catering to different editing styles.
If you prefer comprehensive desktop editing capabilities, Lightroom Classic is the way to go. However, if mobile editing flexibility is your priority, give VSCO a try. If you like both apps, you can use presets from VSCO for Lightroom to make your photographs impeccable! It’s all about what works best for you!
By the way, we also prepared useful information on the best Instagram editing apps; take a look! And if you are curious to find out more about Adobe Lightroom free alternatives, check out our previous post about that, too!

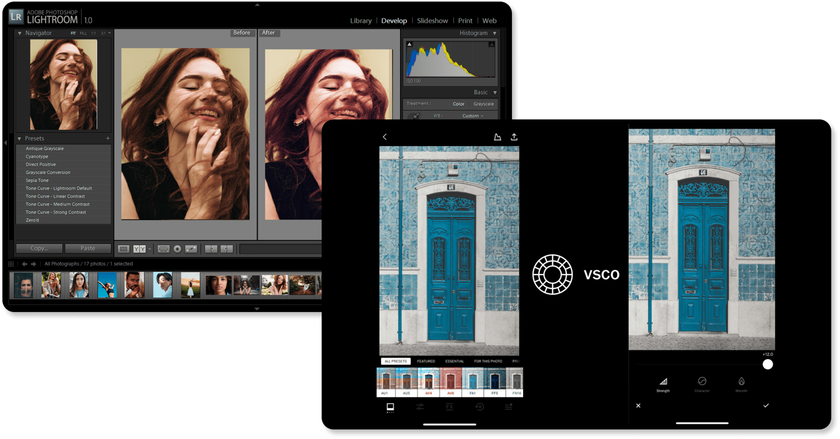 VSCO: A Platform for Creative Expression
VSCO: A Platform for Creative Expression



