Using Aurora HDR 2019's improved Chromatic Aberration Removal option, will help get rid of fringe that might appear in your photos. Learn how to easily fix this troublesome issue.
Follow along with this step-by-step tutorial or watch the video. You can download the example files here. (Note: Images are only to be used for this tutorial. Images by @Dima Sytnik)
In this tutorial, you will learn a couple of ways to fix chromatic aberration. In simple terms, chromatic aberration is an optical phenomenon that produces an ugly greenish or pinkish fringe — also known as color fringing — that can appear in photos. As a result, the image can look blurred or have noticeable colored edges (red, green, blue, yellow, purple, magenta) that appear around objects, especially in high-contrast areas. Usually, this can be avoided with a higher quality lens, however, chromatic aberration can even appear in the best of lenses. Thankfully, Aurora HDR 2019, has tools to fix this undesired anomaly with just a few mouse clicks.
 Create an HDR Image
Create an HDR ImageClick the gear icon and select these three options, then click Create HDR to apply the settings.
- Ghost Reduction
- Color Denoise (option available for RAW files)
- Chromatic Aberration Removal
 This normally does the trick, however, there may be stubborn chromatic aberrations that need a little extra. Don’t worry, that step is easy, too.
This normally does the trick, however, there may be stubborn chromatic aberrations that need a little extra. Don’t worry, that step is easy, too.
Removing stubborn chromatic aberrations
Step 1: Click the Lens Correction button near the top of the Filters controls.
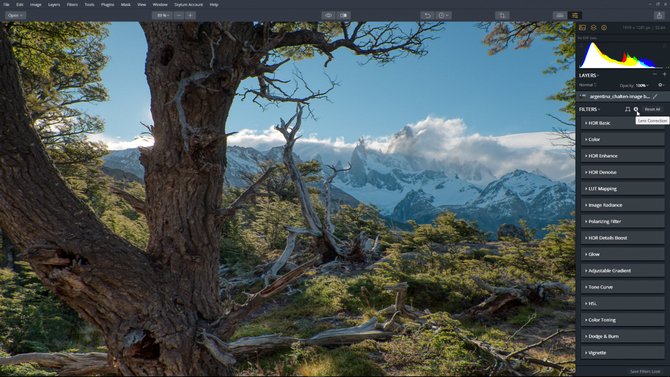
Step 2: Adjust Defringe by moving the slider to a value of 22. This will remove fringe colors along edges that occur along detailed edges in a subject, especially where there’s a sharp change in color values.
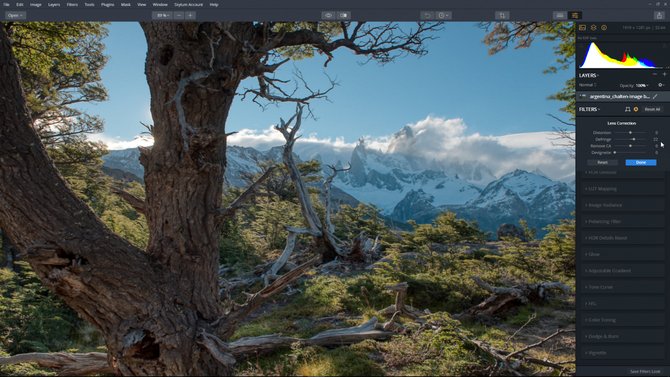
Step 3: Adjust Remove CA (Chromatic Aberration) by moving the slider a value of 53. This will remove magenta or green edges.
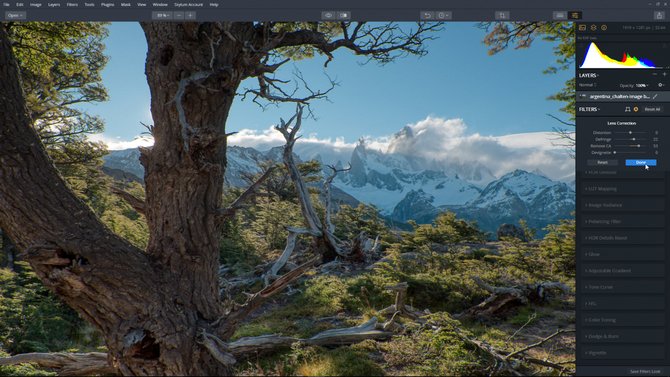 Step 4: Click Done when finished.
Step 4: Click Done when finished.Improved Chromatic Aberrations results
By adjusting a few sliders in Aurora, you can ensure your images will be chromatic aberration free!



