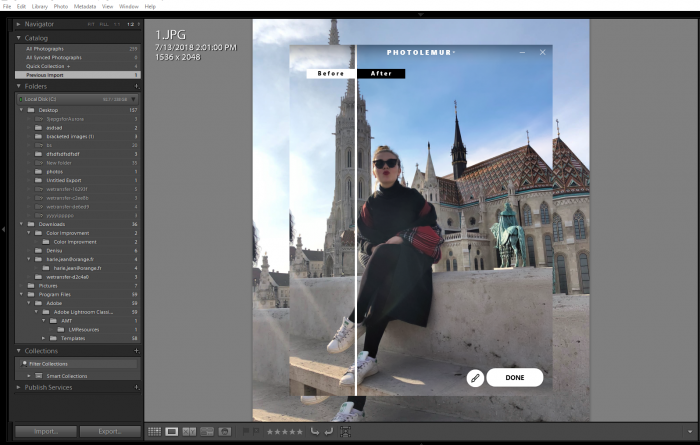You'll see, installing the plugin for Lightroom couldn't be any easier. Here are the steps to install and use Photolemur Lightroom plugin on Windows
Photolemur can be used as a plugin in Adobe Photoshop CS5 or higher and Lightroom Classic CC.
To install the plugins, launch Photolemur and open its top menu. In the menu, select Install Plugins.
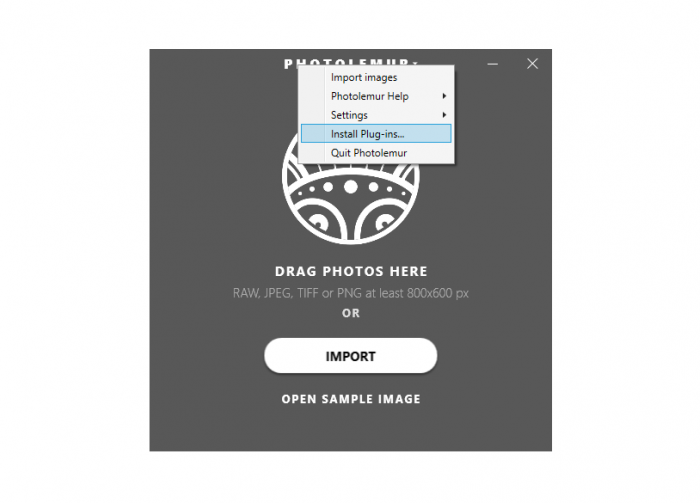
How to use the Photolemur plugin in Lightroom
In Lightroom, you can use Photolemur for both single image processing and batch image processing.
To edit a single image, open it in Lightroom and then export to Photolemur. For batch processing, select a batch of photos and then export them to Photolemur.
In Lightroom, there are two ways to export your photos to Photolemur:
1. Click File and select Export with preset. Then select one of the options under Photolemur.
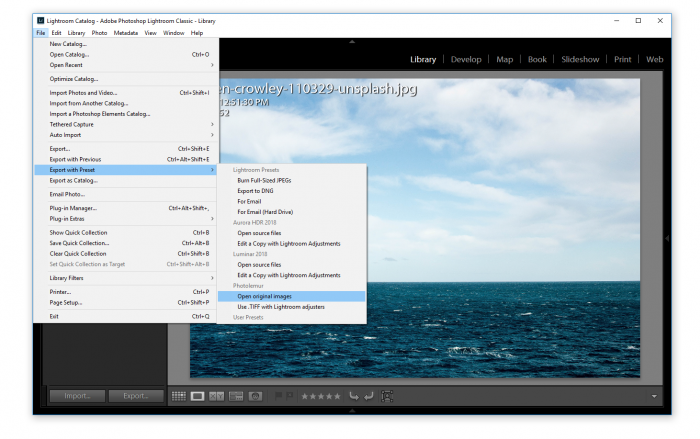
2. Click File and select Export.
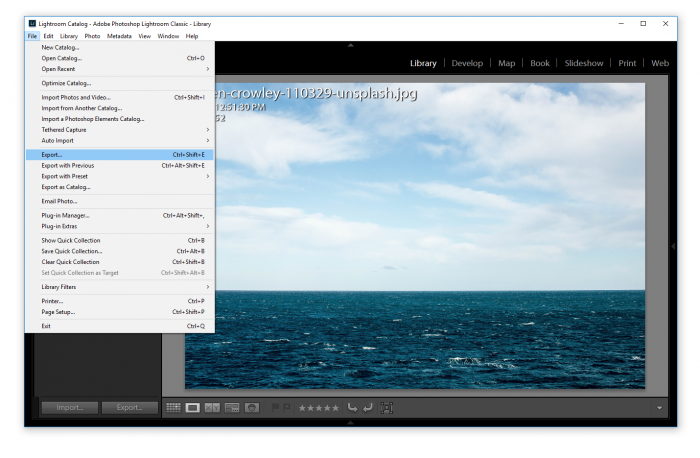
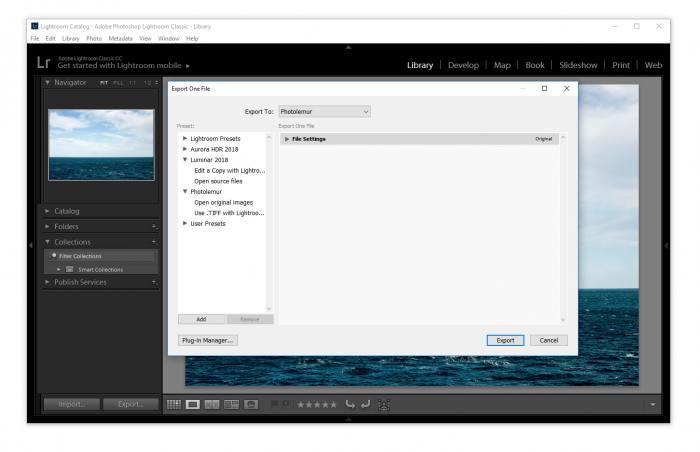
- Open original images
- Use TIFF with Lightroom adjustments