Keeping Luminar Neo Up to Date: The All-in-One Guide
December 23
9 min. to read
 Staying current with Luminar Neo means you leverage the latest features, enhancements, and fixes, maximizing the software’s potential. This guide will take you through automatic updates, manual checks, and troubleshooting tips on how to maintain your software. Make it now, and you’ll get a smooth and improved photo editing experience. The article provides comprehensive knowledge, ranging from advanced photographers to beginners, on how to make Luminar Neo function smoothly.
Staying current with Luminar Neo means you leverage the latest features, enhancements, and fixes, maximizing the software’s potential. This guide will take you through automatic updates, manual checks, and troubleshooting tips on how to maintain your software. Make it now, and you’ll get a smooth and improved photo editing experience. The article provides comprehensive knowledge, ranging from advanced photographers to beginners, on how to make Luminar Neo function smoothly.
How Often Are Luminar Neo Updates Released
 Luminar Neo updates are released regularly to ensure users can access the current features, enhancements, and bug fixes. According to Skylum, they usually launch upgrades every few months, with small adjustments and patches appearing more often to fix issues or add functions quickly. For example, the most recent version, 1.22.1, was published on December 17, 2024, with new features such as advanced workflow templates, HDR merge fixes, and wider camera support. Users can also manually verify their software version to ensure they always use the latest edition.
Luminar Neo updates are released regularly to ensure users can access the current features, enhancements, and bug fixes. According to Skylum, they usually launch upgrades every few months, with small adjustments and patches appearing more often to fix issues or add functions quickly. For example, the most recent version, 1.22.1, was published on December 17, 2024, with new features such as advanced workflow templates, HDR merge fixes, and wider camera support. Users can also manually verify their software version to ensure they always use the latest edition.
Why Staying Updated is Essential
Regular updates will ensure you use the newest features and enhancements that help speed up your workflow and the experience. They fix existing bugs, thus improving the efficiency and robustness of the application. Less crashing and proper running translate to less interference, enabling one to do creative tasks with little interference.
New releases can also provide tools and functionalities, keeping you on track with the technology. With the fast development of the digital world, being informed means having the latest capabilities at your fingertips, which may give you a competitive advantage.
Security is another critical reason for keeping your software current. Upgrades may also contain patches for potential exploitation by attackers. Your regularly maintained Luminar Neo ensures that your data is protected and, therefore, your work environment is kept in optimal condition.
Finally, software updates represent ongoing developer efforts in iterative development and the application of user feedback to improve usability. This cooperative development implies that every new version is a step along the road to a more precise, more powerful, and even efficient instrument that is customizable for users’ needs.
How to Check for Luminar Neo Updates: Step-by-Step
 To check for Luminar Neo upgrades, follow these simple steps:
To check for Luminar Neo upgrades, follow these simple steps:
Open Luminar Neo. Launch the software on your computer.
Navigate to the Menu. Click on the “Luminar Neo” menu at the top of the screen.
Check for Updates. Select “Check for Updates” from the dropdown menu.
Follow Prompts. If an enhancement is available, follow the on-screen instructions to download and install it.
Regularly monitoring for enhancements guarantees you have the latest features, security patches, and performance improvements. This simple process keeps your software running smoothly and efficiently.
Troubleshooting Update Issues
 Encountering issues while updating Luminar Neo can be frustrating. Here are some troubleshooting tips:
Encountering issues while updating Luminar Neo can be frustrating. Here are some troubleshooting tips:
Check Internet Connection. Ensure you have a stable internet connection.
Restart the Software. Close and reopen the program.
Reboot Your Computer. Sometimes, a simple reboot may resolve issues.
Free Up Space. Make certain there’s enough disk space for it.
Check Permissions. Make sure you have administrative rights to install updates.
Visit Skylum Support. If issues persist, visit the support page for guidance or contact their support team for assistance.
These steps can help resolve the most common maintenance problems.
How to Turn On and Off Luminar Neo Auto-Updates for macOS
Whether you prefer automatic updates or manual control, here’s how to adjust your settings.
Turn On Auto-Updates
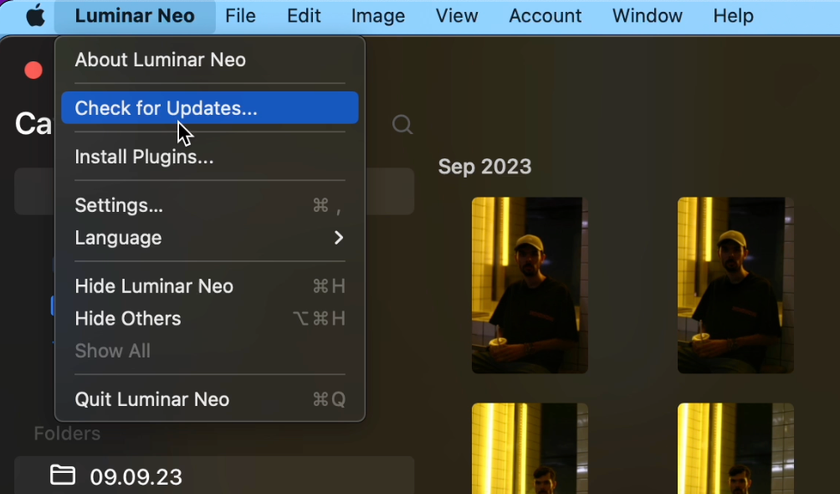

Open Luminar Neo. Launch the software.
Check for Updates. Navigate to the menu and select “Check for Updates.”
Enable Auto-Updates. Choose the option to “Automatically download and install updates in the future.”
Turn Off Auto-Updates


Close Luminar Neo. Ensure the software is not running.
Open Terminal. Go to “Other” in the Finder menu and select “Terminal.”
Enter Command. Use the command defaults delete com.skylum.luminarneo SUAutomaticallyUpdate
Managing these settings helps you stay in control of your software’s performance and features.
Wrap-Up
Maintaining the up-to-date nature of Luminar Neo is crucial to fully utilizing its capabilities. This tutorial has explained how to configure auto-updates all the way through to diagnose typical issues, keeping your software working in top condition. You gain access to the latest functionalities, performance boosts, and enhanced security through routine updates. Staying current with new versions will provide a smooth and enjoyable photo editing experience. Use these strategies to maintain optimal Luminar Neo performance and continue producing beautiful pictures with minimal effort.
FAQs
How do I know if my Luminar Neo is up-to-date?
To ensure your software is the newest edition, open the software, go to the menu, and choose “Check for Updates.” This will prompt the software to verify if the latest version is installed. Enabling auto-updates will automatically keep your software current.
What happens if I skip updates for a while?
Failure to get the latest versions may result in losing track of new features, improvements, and patch fixes, impacting performance and security. Accumulation of this kind can lead to less software stability, greater susceptibility to security attacks, and incompatibility with other software/system releases.
Can I roll back to a previous version if I don’t like an update?
Downgrading to a previous version of Luminar Neo is usually not supported. If you have major issues after an upgrade, it is best to seek help from Skylum support. Checking the details and community feedback before updating can prevent potential problems.
Is Luminar Neo compatible with macOS/Windows updates?
Yes, Luminar Neo is compatible with the latest macOS and Windows updates. Yet, some important compatibility notes are usually provided by Skylum along with the latest edition to ensure complete functionality and fix some known issues arising after the new system releases.
Do updates cost extra?
Generally, Luminar Neo updates are free for users, providing access to new features and improvements without additional costs. Major releases with significant new functions may cost, often available as a paid upgrade or subscription option.





