Blog

April 01, 2025
National Photography Month 2025
National Photography Month is almost here, bringing a perfect excuse to snap some stunning shots.
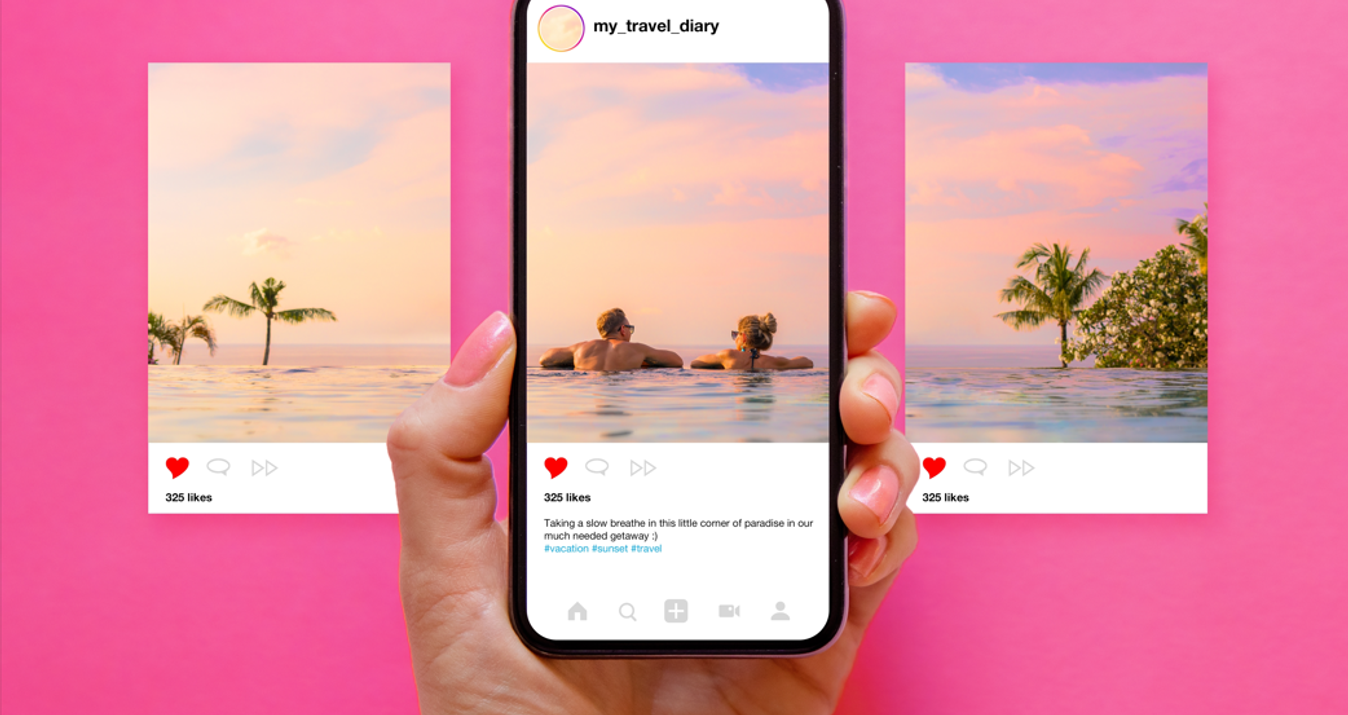
March 31, 2025
Instagram Resolution: Get The Perfect Fit For Your Posts

March 29, 2025
Easter Photoshoot Ideas That Are Totally Instagram-Worthy

March 29, 2025
Family Easter Photoshoot Ideas To Celebrate Together

March 27, 2025
Film Portrait Photography: Exploring Subtle Nuances

March 25, 2025
7 Top Movies to Get Inspired By as a Photographer

March 21, 2025
European Alternative To American Photo Editors You Can Trust

March 20, 2025
Inspiring Editorial Photography Ideas to Elevate Your Portfolio

March 19, 2025
Exploring Krakow: Top 10 Landmarks and Attractions to Visit

March 19, 2025
How to Capture Beautiful Portraits with Natural Light
Most Popular

October 25, 2024
Full Frame vs Micro 4/3 Main Differences
What is a four-thirds camera, M43, MFT, and APSC? Let's figure it out! Today, in our blog, we answer this question. Stay for more!
Learn More

November 11, 2024
10 Top Tokyo Photography Locations: Gems You Can't Miss
Joy and smiles against a backdrop of scarlet temples, falling sakura petals and the sounds of koto and shamisen during festivals have captured visitors to Japan for generations. Tokyo, the second capital of Japan, has fully centralized life in contemporary times, with a unique network of intercity trains, restaurants serving every cuisine in the globe, holograms on the main avenues, and colorful parades on a range of issues.
Learn More

May 17, 2024
How to Edit Macro Photos with Luminar Neo: Application Tips and Extens
Welcome to the dynamic world of macro photography editing! In this blog post, we'll learn about 5 Luminar Neo tools to make your macro photos look professional.
Learn More
Subscribe to know first
Our delivery owl will bring you our best deals and news about Skylum news.
Thank you for subscribing!
Unlock Pro-Quality iPhone Photos with Our Free Guide! 📸
Gain instant access to simple yet powerful tips for enhancing composition, lighting, and editing—everything you need to transform your photos effortlessly!
👇 Fill out the form below to receive your guide directly via email.
Curiosity is the doorway to skill
Thank you for your interest! Discover the secrets to pro-quality photos in your guide, waiting in your inbox.
Try the request again later. If the error does not resolve, contact support.
Try Later
