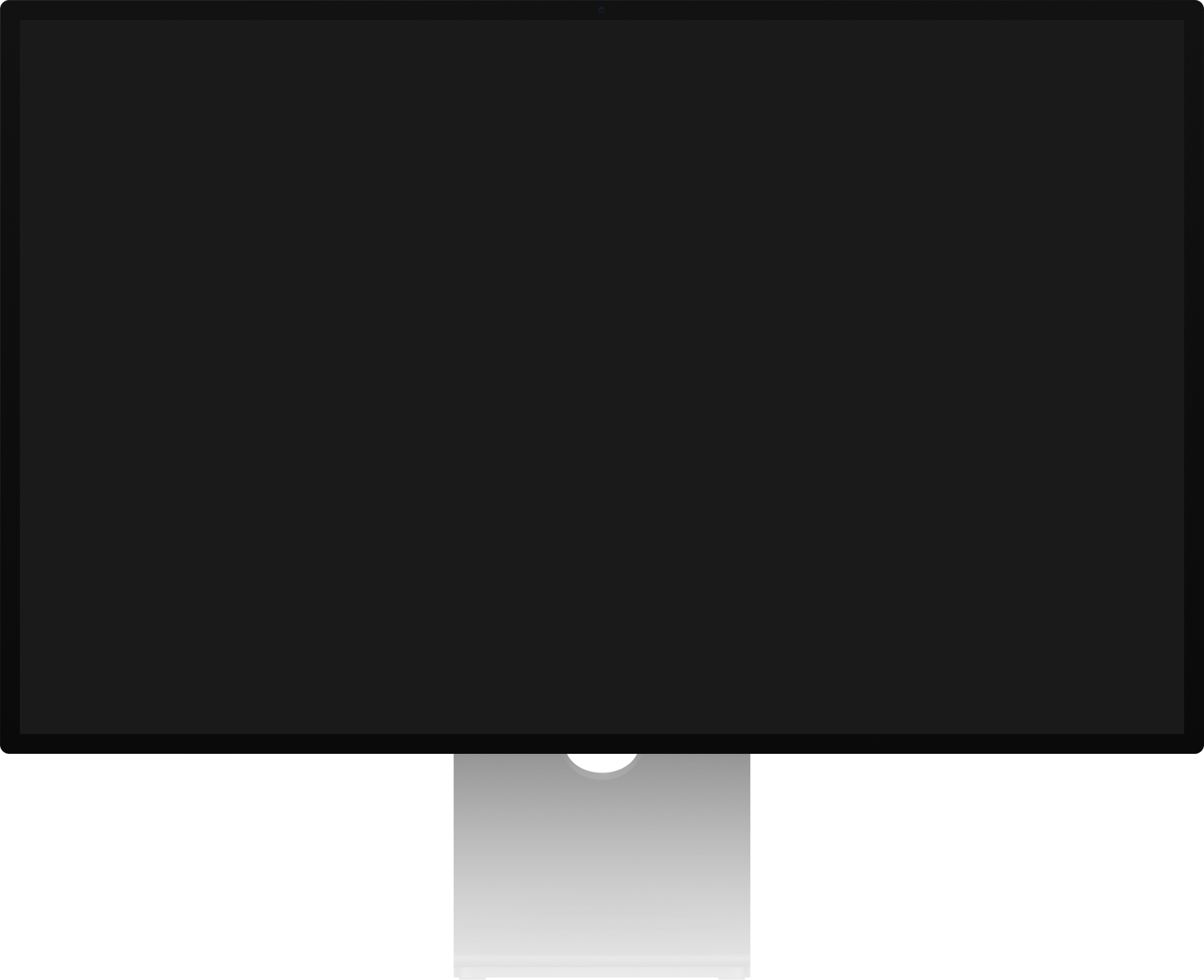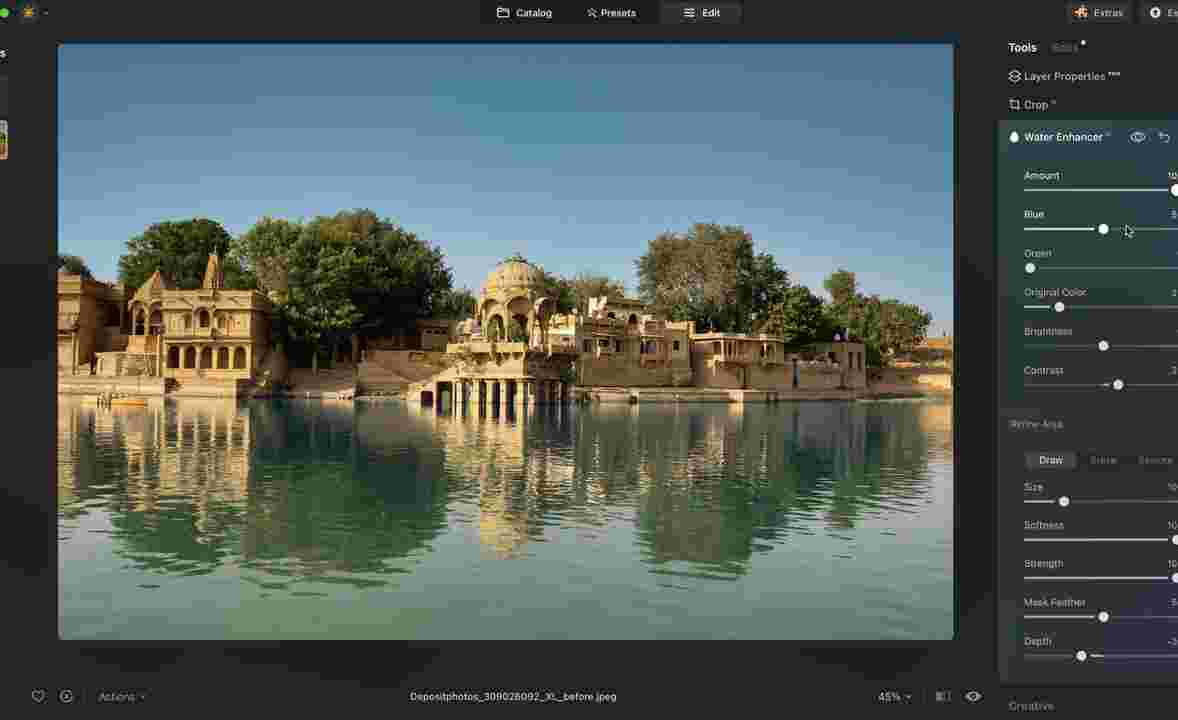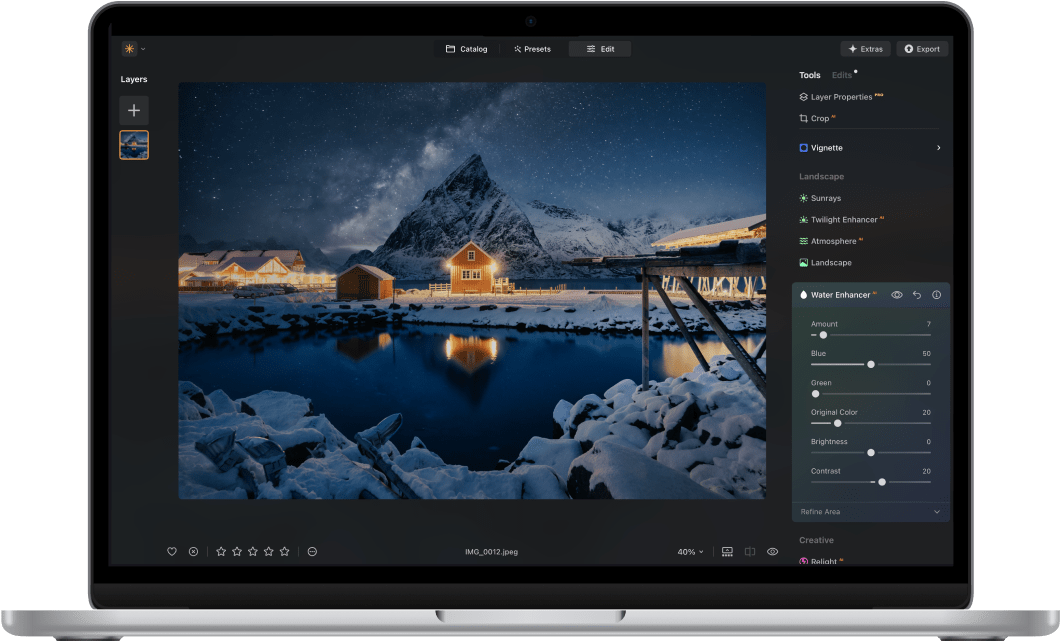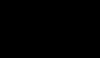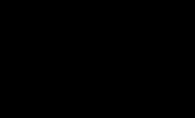The product will be delivered to you in three stages. The Early Access version is available right now. The full version will be delivered to you in February via software updates. Later on, additional features will be added via the first free major upgrade.
What is Early Access and what can I expect from it?
Luminar Neo Early Access is a preliminary product release for our most devoted customers who want to shape the product together with us. The Early Access version delivers most of the core Luminar functionality together with three new AI-driven features. We would highly appreciate your feedback on the performance of those three features. You can leave your feedback right in the app.
View plans