Blog

March 14, 2025
A Complete Guide to Fashion Photography
More than just capturing outfits, fashion photography transforms fabric and form into timeless expressions of beauty and culture.

March 13, 2025
Ultimate Guide to Barcelona: Best Sights and Attractions

March 07, 2025
What to See in Rome: 20 Iconic Landmarks and Hidden Gems

March 06, 2025
How To Look Good In Pictures: Uncover Your Best Angles

March 06, 2025
Exploring The World Of Glow-in-the-Dark Photography

March 05, 2025
Top 15 Must-See Attractions in Seattle for First-Time Visitors
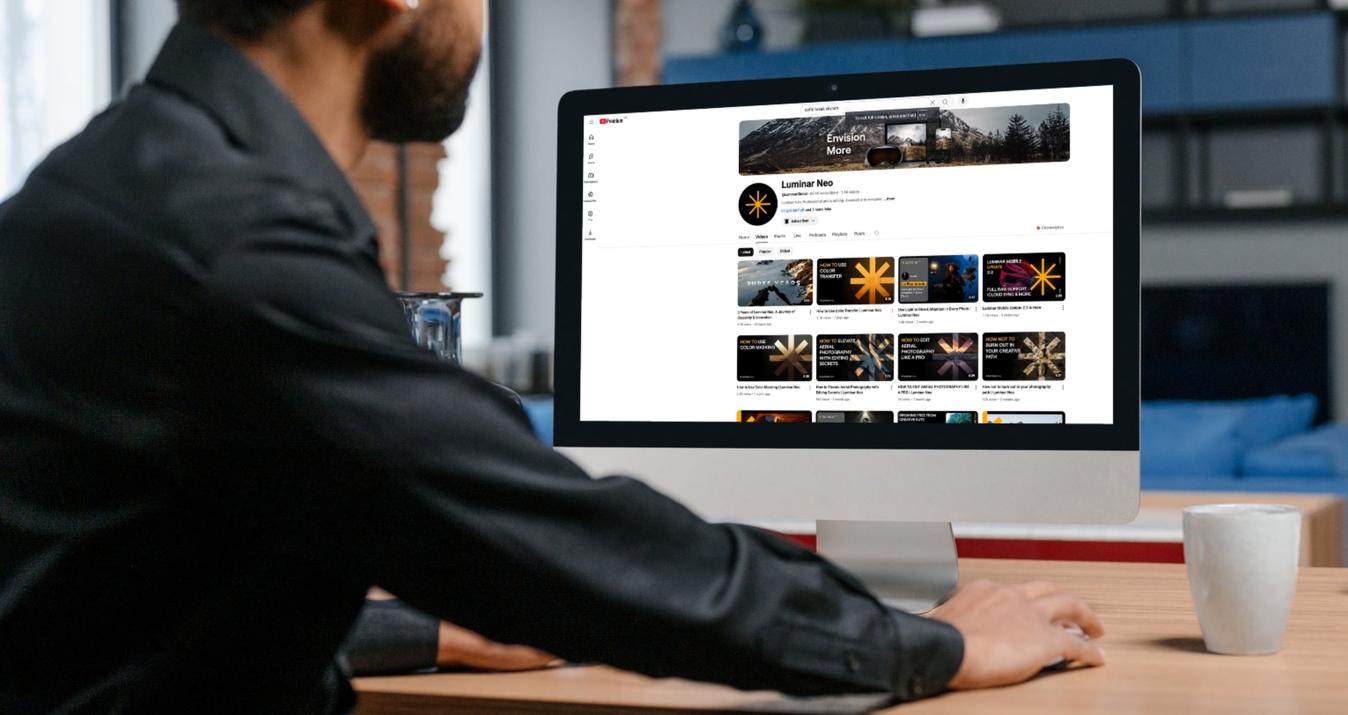
March 04, 2025
YouTube Thumbnail Size: A Guide to Perfecting Video Previews

March 03, 2025
Night Flash Photography: The Key To Unforgettable After-Dark Images
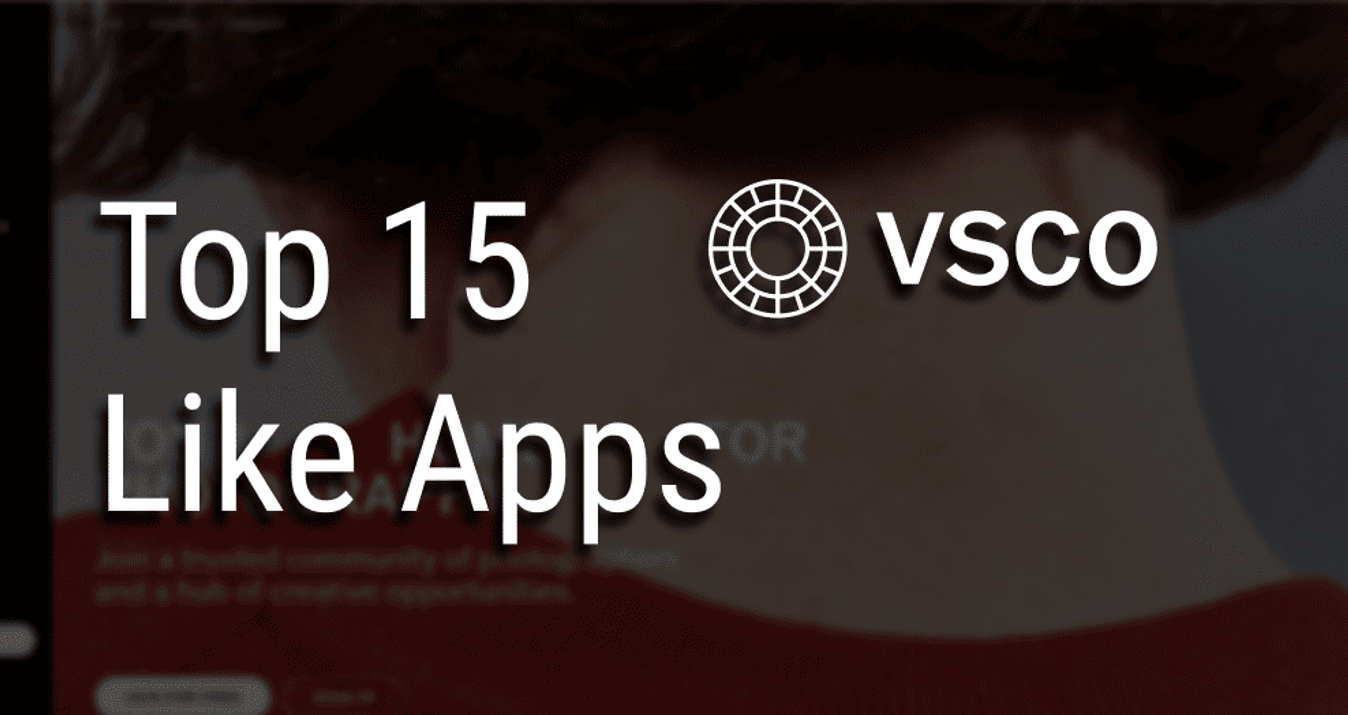
February 27, 2025
Explore Advanced VSCO Alternatives

February 25, 2025
Topaz Denoise: Is It Effective? A Review Of Pros And Cons
Most Popular

October 25, 2024
Full Frame vs Micro 4/3 Main Differences
What is a four-thirds camera, M43, MFT, and APSC? Let's figure it out! Today, in our blog, we answer this question. Stay for more!
Learn More

November 11, 2024
10 Top Tokyo Photography Locations: Gems You Can't Miss
Joy and smiles against a backdrop of scarlet temples, falling sakura petals and the sounds of koto and shamisen during festivals have captured visitors to Japan for generations. Tokyo, the second capital of Japan, has fully centralized life in contemporary times, with a unique network of intercity trains, restaurants serving every cuisine in the globe, holograms on the main avenues, and colorful parades on a range of issues.
Learn More

May 17, 2024
How to Edit Macro Photos with Luminar Neo: Application Tips and Extens
Welcome to the dynamic world of macro photography editing! In this blog post, we'll learn about 5 Luminar Neo tools to make your macro photos look professional.
Learn More
Subscribe to know first
Our delivery owl will bring you our best deals and news about Skylum news.
Thank you for subscribing!
Unlock Pro-Quality iPhone Photos with Our Free Guide! 📸
Gain instant access to simple yet powerful tips for enhancing composition, lighting, and editing—everything you need to transform your photos effortlessly!
👇 Fill out the form below to receive your guide directly via email.
Curiosity is the doorway to skill
Thank you for your interest! Discover the secrets to pro-quality photos in your guide, waiting in your inbox.

